윈도우 10의 작업 표시줄은 불투명한 색상으로 보여집니다. 사용자마다 Windows 7의 작업 표시줄처럼 반투명한 작업 표시줄을 더욱 선호할 수도 있을 것입니다. (또는 아예 투명하게 바꾼다던지) 그렇지만 현재로서 작업 표시줄을 투명하게 만드는 공식적인 방법은 윈도우 10 1804 업데이트 기준으로도 존재하지 않아 많은 아쉬움이 남은데요.
이러한 작업 표시줄을 반투명 또는 완전 투명하게 만들어 디자인적인 요소를 부각시켜보도록 하겠습니다.
윈도우 10 작업 표시줄 투명 디자인으로 변경하기
윈도우 10에서 작업 표시줄을 투명하게 변경하는 방법은 하단에서 서술하는 비공식적인 두 가지 방법 중 하나를 사용해야 합니다. 그러나 윈도우 버전(1803)부터는 첫 번째 방법을 지원하지 않으므로 최신 윈도우 10을 사용 중인 경우 두 번째 방법으로 넘어가주세요.
레지스트리로 투명도를 높이기 (Windows 10 1703 이전까지만 가능)
먼저 레지스트리로 작업 표시줄의 기존 투명도를 조금 더 높여볼 수 있습니다. 이 방법은 Windows 1703 이후 빌드부터 사용할 수 없습니다.
먼저, 실행 창(Win + R 키)을 열고 regedit 를 입력하여 레지스트리 편집기를 엽니다.
이후 해당 경로로 이동합니다. 아래 사진의 표시된 영역에 주소를 붙여넣어 이동할 수도 있습니다. (일부 Windows 10 버전부터 한함)
HKEY_LOCAL_MACHINE\SOFTWARE\Microsoft\Windows\CurrentVersion\Explorer\Advanced
이후 빈 공간에서 마우스 우측 버튼을 클릭하여 ‘새로 만들기 – DWORD(32비트) 값’ 을 선택합니다.
새로운 키 값의 이름을 UseOLEDTaskbarTransparency 로 지정한 후 엔터를 눌러 적용해주세요.
생성된 키를 선택하고 마우스 우측 버튼을 클릭하여 ‘수정’ 을 선택해주세요. 해당 키를 선택하고 두 번 클릭으로도 열 수 있습니다.
UseOLEDTaskbarTransparency의 값을 1 로 변경한 후 확인을 클릭하여 적용합니다.
이후 PC 재부팅을 진행해주세요. 재부팅이 완료되면 작업 표시줄 투명도가 더욱 투명해질 것입니다. 그러나 이 방법을 사용해도 투명도를 사용자가 직접 설정하지는 못하며 최신 윈도우에서는 막힌 방법이기 때문에 가능한 사용하지 않는 것을 권장합니다. 아래 방법은 이러한 미지원 문제를 해결할 것입니다.
TranslucentTB 사용하여 변경하기
TranslucentTB 라는 응용 프로그램을 사용하면 레지스트리 값을 변경하지 않고 강제로 투명도를 변경할 수 있습니다. 뿐만 아니라 작업 표시줄 커스터마이징에 대한 다양한 옵션이 존재하여 색상이나 투명도롤 별도로 지정할 수 있는 장점이 있습니다.
아무래도 이 방법 또한 작업 표시줄을 강제로 바꾸는 방안이기 때문에, 안정성이 높다고 보장할 수는 없습니다. 그러나 GitHub에도 올라와있고 나름 사용자들에게 알려진 방법이므로 특별히 사용하시는 데 지장은 없을 것 같습니다.
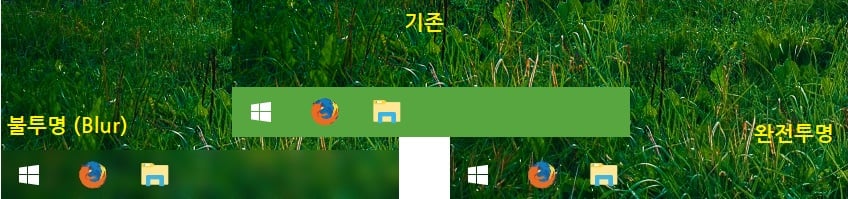
자동 설치
쉽게 다운로드 및 설치할 수 있도록 해당 앱이 Microsoft Store로 출시되었습니다.
https://www.microsoft.com/ko-kr/p/translucenttb/9pf4kz2vn4w9?activetab=pivot:overviewtab
윈도우 10에서 설치 가능하며 실행하면 몇가지 설정만으로도 즉시 적용됩니다.
수동 설치
먼저 아래 페이지로 이동하여 실행 파일을 다운로드 해야 합니다.
다음으로 하단의 ‘TranslucentTB.2017.3.zip’ 파일을 클릭하여 다운로드합니다.
다운로드된 파일을 압축 해제하면, 아래와 같은 파일들이 나타날 것입니다.
TranslucentTB.exe 파일을 실행하면 즉시 작업 표시줄에 변화가 일어날 것입니다. 이 때 트레이(작업 표시줄 우측의 작은 아이콘)에 있는 TranslucentTB 메뉴를 열면 작업 표시줄 투명도 처리 방식을 선택할 수 있을 것입니다.
이번에는 Translucent의 다른 옵션도 살펴보고 더불어 윈도우 시작 시 마다 자동으로 실행해보도록 하겠습니다. 먼저 TranslucentTB.exe 실행 파일만을 따로 보관할 수 있도록 개인 폴더 등으로 이동해주세요.
이후 TranslucentTB.exe 파일을 선택한 후 마우스 우측 버튼을 클릭하여 바로가기 만들기를 선택해주세요.
만들어진 바로가기 파일을 선택한 후 마우스 우측 버튼을 클릭하여 속성을 선택해주세요.
바로가기 속성에 있는 ‘대상’ 란에 입력된 값 끝에 파라미터 값을 지정하여 옵션을 붙입니다. 파라미터 값은 하단에 서술되어 있습니다. 확인을 클릭하여 적용을 완료해주세요.
usage.md 파일을 읽어보면 다음과 같이 사용 방법이 나와있을 것입니다.
Option | Explanation ------------ | ------- --blur | will make the taskbar a blurry overlay of the background (default). --opaque | will make the taskbar a solid color specified by the tint parameter. --transparent | will make the taskbar a transparent color specified by the tint parameter. The value of the alpha channel determines the opacity of the taskbar. --tint COLOR | specifies the color applied to the taskbar. COLOR is 32 bit number in hex format, see explanation below. --dynamic-ws STATE | will make the taskbar transparent when no windows are maximised in the current monitor, otherwise blurry. State can be from: (blur, opaque, tint). Blur is default. --dynamic-start | will make the taskbar return to it's normal state when the start menu is opened, current setting otherwise. --exclude-file FILE | CSV-format file to specify applications to exclude from dynamic-ws (By default it will attempt to load from dynamic-ws-exclude.csv) --save-all | will save all of the above settings into config.cfg on program exit. --config FILE | will load settings from a specified configuration file. (if this parameter is ignored, it will attempt to load from config.cfg) --help | Displays this help message. --startup | Adds TranslucentTB to startup, via changing the registry. --no-tray | will hide the taskbar tray icon.
주로 사용할 옵션들에 대해 대략적으로 요약하자면 다음과 같습니다.
| Parameter | Description |
|---|---|
| --blur | 작업 표시줄을 반투명하게 설정합니다. (블러 효과) |
| --transparent | 작업 표시줄을 완전히 투명하게 설정합니다. |
| --no-tray | TranslucentTB가 실행 중일 때도 트레이 아이콘에 표시하지 않습니다. |
| --startup | TranslucentTB를 Windows 시작 시 자동으로 실행합니다. |
| --save-all | TranslucentTB가 종료될 때 현재 설정을 별도의 config 파일로 저장합니다. |
이제 이 파라미터 값을 상단의 ‘대상’ 부분에서 사용해보았습니다.
C:\Users\homePC\Desktop\TranslucentTB.2017.3\TranslucentTB.exe –blur –startup –notray
반투명한 작업 표시줄을 Windows 시작 시 마다 적용하며 트레이 아이콘을 숨기도록 하는 옵션입니다. 이 내용을 ‘대상’ 란에 붙여넣었다면, 해당 바로가기 파일을 실행함으로서 작업 표시줄에 바로 반영할 수 있습니다.
이제 작업 표시줄 투명화 작업이 모두 완료되었습니다. 추후 윈도우에서 정식으로 작업 표시줄 투명화를 할 수 있는 옵션이 생겨난다면 좋을 것 같습니다.


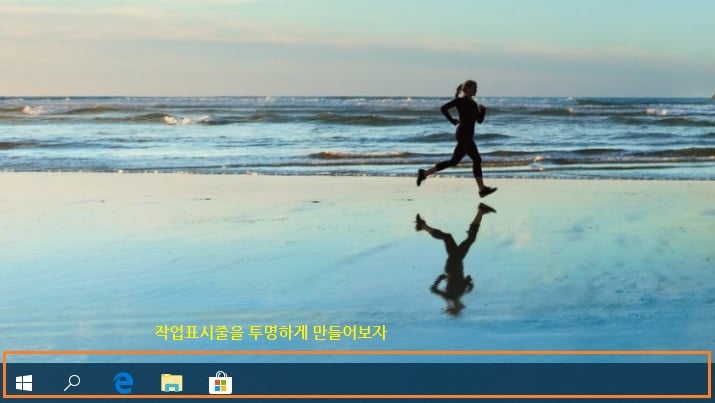
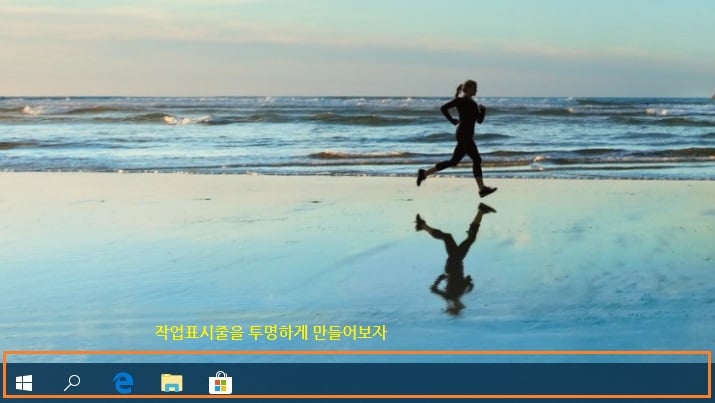
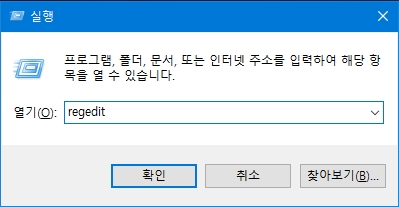
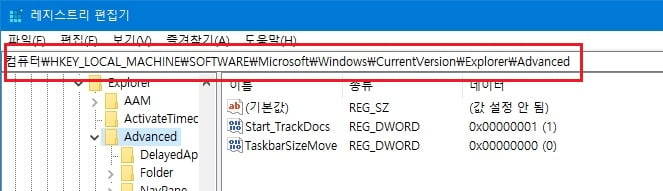
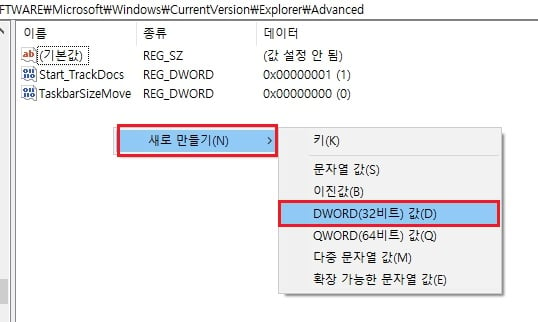
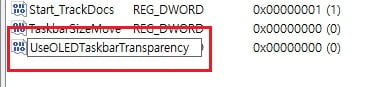
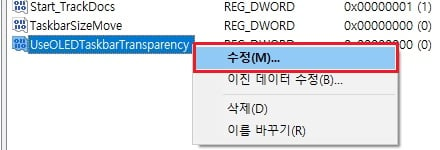
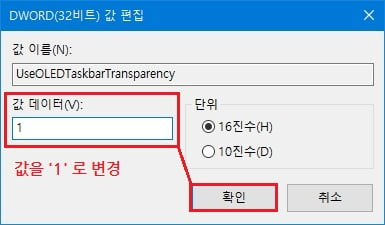
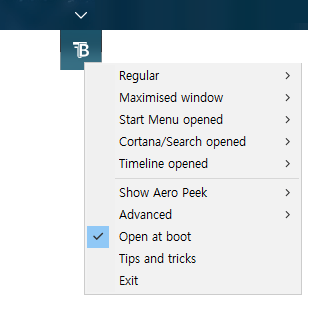
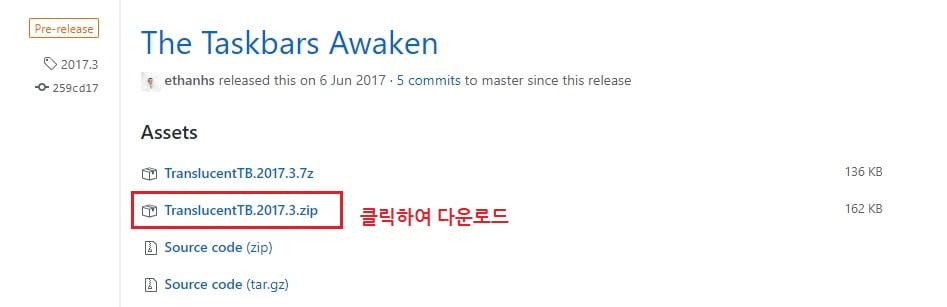
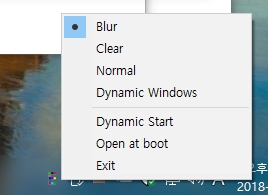
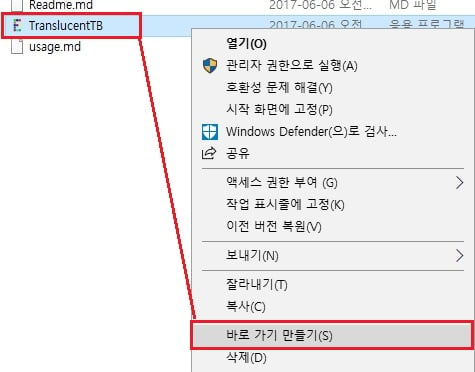

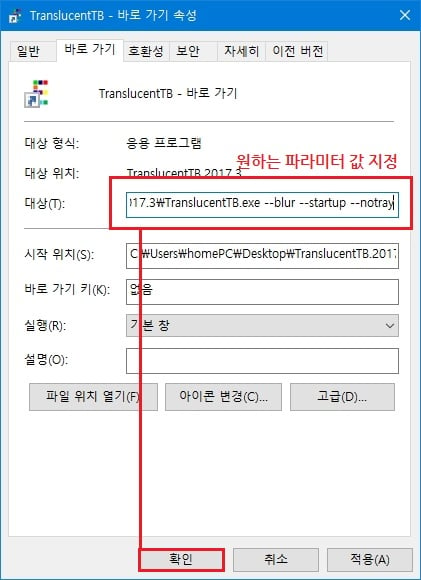


깔끔하게 정리된 좋은 글이네요. 투명 옵션 마이크로소프트에서 추가해 주면 정말 좋을 텐데요