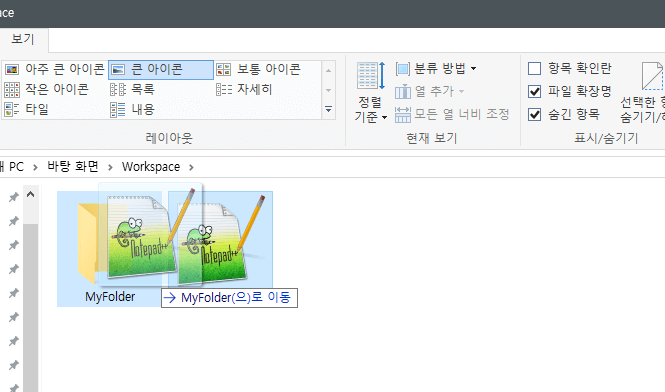
윈도우에서 파일 탐색기를 이용하여 파일을 관리할 때, 드래그 앤 드롭(Drag&Drop)으로 원하는 파일을 폴더로 이동하거나 복사할 수 있습니다. 하지만 간혹 탐색기의 문제인지 윈도우의 자체적 버그인지는 몰라도 가끔씩 드래그 앤 드롭이 먹히지 않을 때가 있습니다.
마우스로 잡고 드래그 할 때면 마우스를 놓은 부분의 파일이 선택되거나 그냥 포커스가 해제되어 버립니다. 이 포스트에서는 해당 문제를 해결하는 방법을 안내합니다.
윈도우 파일 탐색기 드래그 앤 드롭 이동이 먹통인 경우
먼저 주된 이유는 이동 또는 복사할 파일이나 폴더의 권한이 현재 사용자보다 높을 경우 발생할 수 있습니다. 이 경우에는 단순히 해당 파일의 권한을 현재 사용자가 읽을 수 있는 권한 이상으로 조정하면 해결됩니다. 또는 현재 사용자를 관리자 권한으로 바꾸는 것도 하나의 방법입니다.
권한 문제가 아니고 폴더 및 파일의 소유자가 동일한 경우에는 단순히 원인모르게 발생한 문제일 가능성이 높으므로 일시적으로 해결하기 위해서는 파일 탐색기를 강제 종료한 뒤에 재시작 해보는 방법이 있습니다.
작업 관리자 (Ctrl + Shift + Esc 또는 Ctrl + Alt + Delete)를 열고 Windows 탐색기를 다시 시작하면 됩니다.
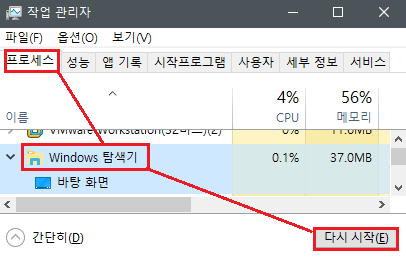
작업 관리자에서 새 작업 실행
그러나 일부 Windows 버전에서는 위 ‘다시 시작’ 버튼이 ‘작업 끝내기’ 로 보일 때가 있습니다.
해당 버튼을 클릭하면 탐색기 창은 물론 작업 표시줄과 작업 창 일부가 보이지 않게 됩니다. 이 때는 아래 사진과 같이 작업 관리자에서 새 작업 실행 – explorer.exe 입력 후 ‘관리자 권한으로 이 작업 실행‘ 을 선택한 뒤 확인을 클릭해 주시기 바랍니다. 이렇게 되면 작업표시줄과 탐색기가 복구되게 됩니다.
레지스트리로 강제 변경
이 방법을 쓰면서도 해당 문제가 지속적으로 발생한다면, 특별한 제한 조건을 걸고 반영구적으로 해결하거나, 레지스트리 값을 강제 변경하여 안전하지는 않지만 강제로 드래그 앤 드롭을 처리하게 할 수도 있습니다. 단, 이 방법은 시스템에 불안정한 동작을 야기할 수 있으므로 가급적 사용하지 않는 것을 권장합니다.
첫 번째로 구성 요소 서비스를 실행 창 (Windows + R 키) – dcomcnfg 입력 – 구성 요소 서비스에 들어갑니다.
구성 요소 서비스가 열리면 콘솔 루트 – 구성 요소 서비스 – 컴퓨터 – 내 컴퓨터에 컨텍스트 메뉴를 열고 속성을 클릭합니다.
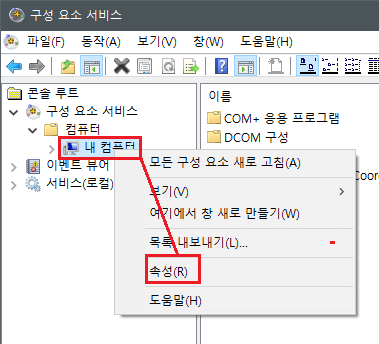
내 컴퓨터 속성 창에서 COM 보안 – 액세스 권한 항목의 ‘제한 편집’ – 권한 추가 버튼을 클릭한 후 선택할 개체 이름을 입력하십시오(예제) 부분에 INTERACTIVE 를 입력한 후 확인을 클릭하여 적용해 주시면 됩니다.
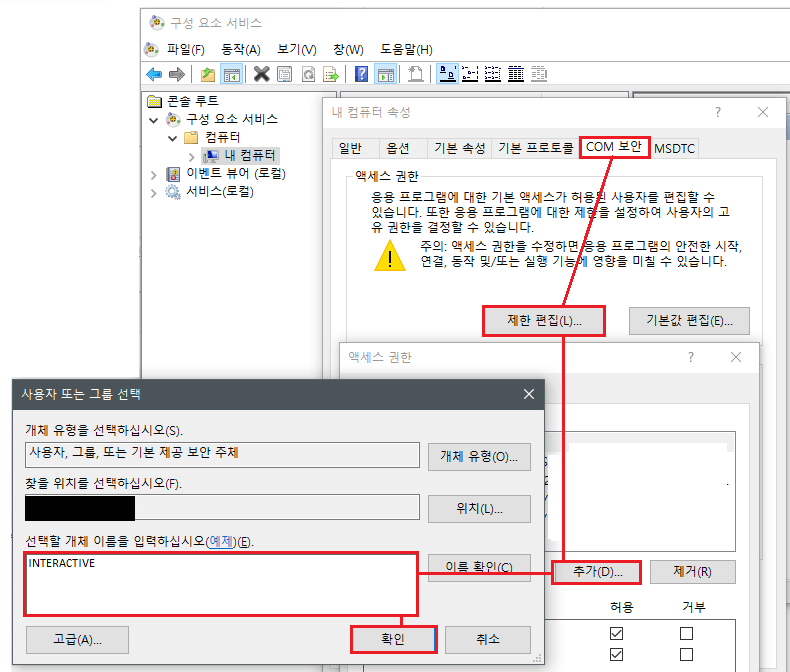
위 방법이 먹히지 않을 경우 레지스트리 강제 수정을 적용해 볼 수도 있습니다.
실행 창 (Windows + R 키) – regedit 를 입력하여 레지스트리 편집기로 이동합니다.
아래 경로로 이동 한 후,
HKEY_LOCAL_MACHINE\SOFTWARE\Microsoft\Windows\CurrentVersion\Policies\System
해당 항목에서 EnableLUA 의 값 데이터를 ‘0’ 으로 설정해주시면 됩니다.
이렇게 하면 드래그 앤 드롭과 관련한 대부분의 문제가 해결 될 것입니다.


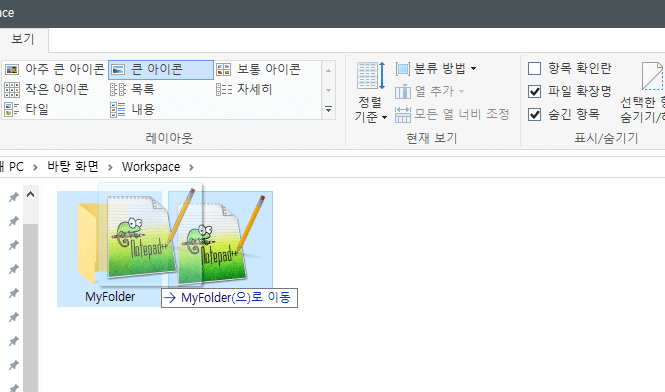
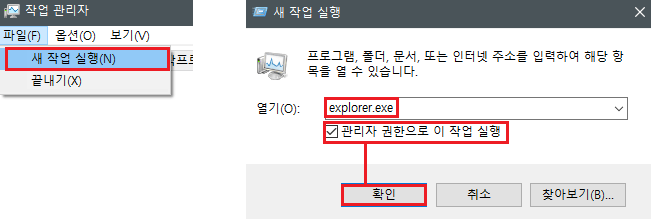
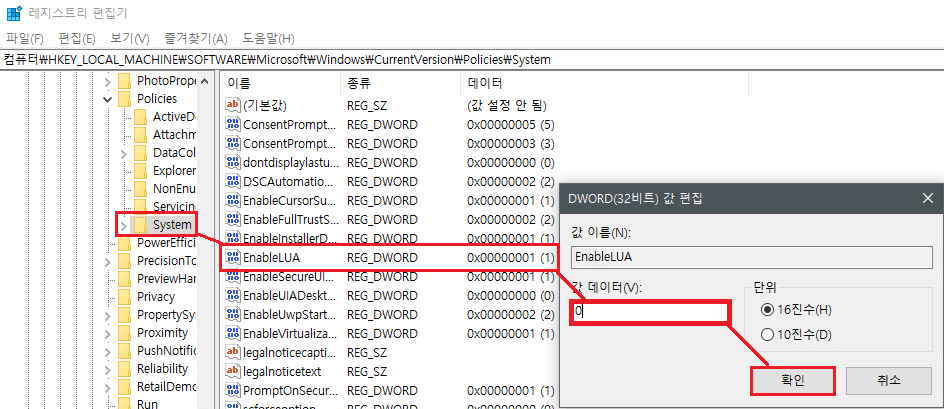

정말 감사합니다 ㅠㅠ 갑자기 드래그앤드롭이 안먹혀서 너무 답답하던 차에 꼼꼼하게 적어주신 글을 보고 따라했더니 바로 해결됐습니다 🙂
다만, 이렇게 수정했을때 부작용은 없을까요? 회사용 pc라 조금 걱정되어서요;
안녕하세요. 제 포스트를 읽어주셔서 감사드립니다 🙂
하단의 상단의 작업관리자를 통한 해결 방법은 큰 문제는 없을 것 같습니다. 다만 레지스트리 수정 방법을 통해 해결하는 방법은 긴급한 상황에서의 해결 방법이며, 이미 여기까지 왔다는 것은 시스템에 어떠한 충돌 요소로 인해 탐색기의 기능을 원활하게 실행하는 데에 문제가 있다는 의미입니다. 따라서 급한 상황이 아니라면 PC를 재부팅하여도 문제가 지속되는지 확인해주시고, 다른 앱과 충돌되는지 하나씩 앱을 종료해보면서 점검해보시는 것이 좋습니다.