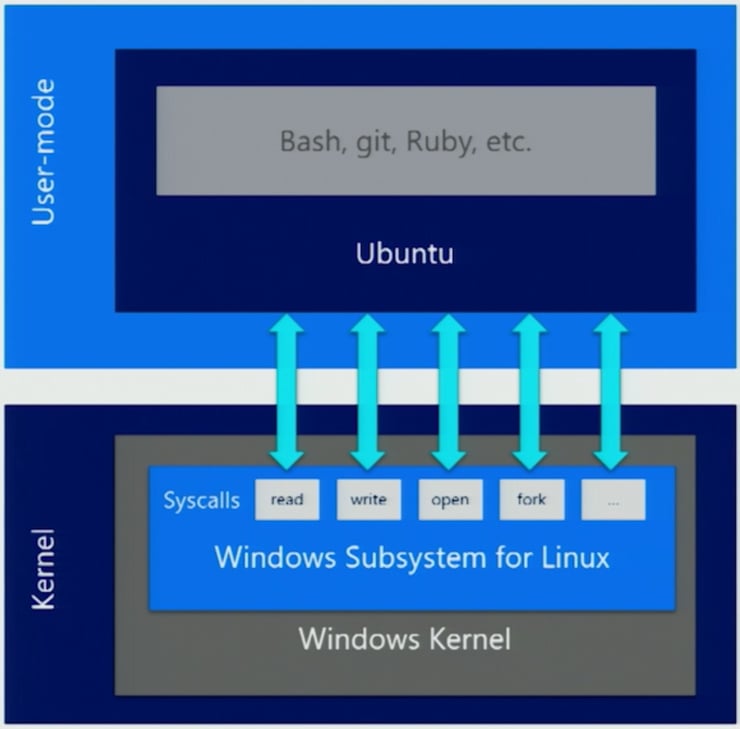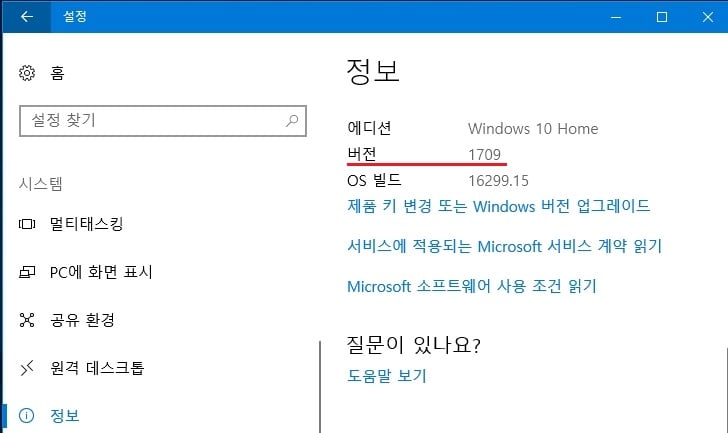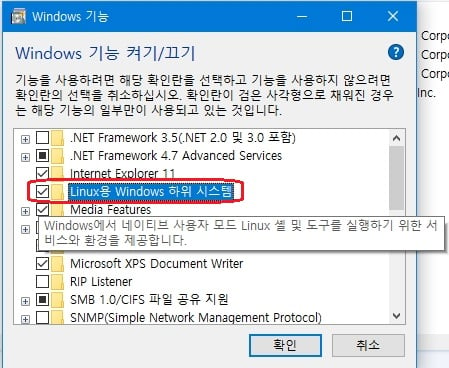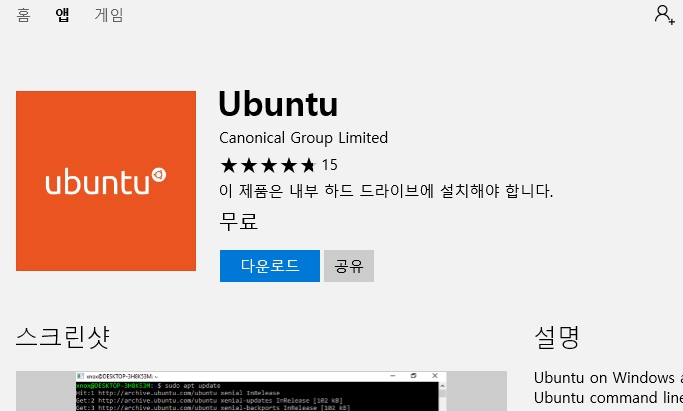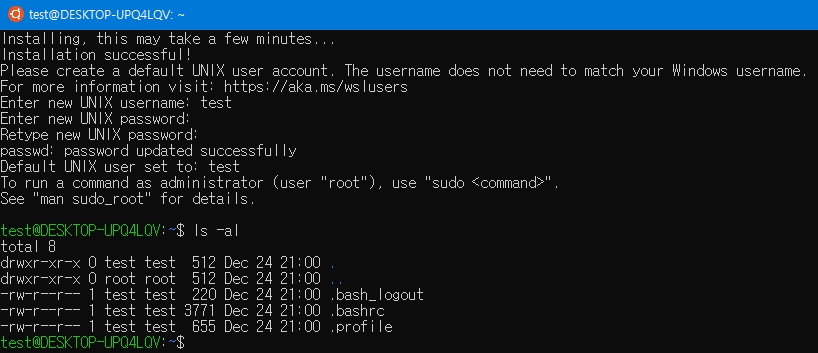Windows Subsystem for Linux란?

Windows 10에서는 리눅스 운영체제의 bash 환경을 사용할 수 있도록 Windows Subsystem for Linux(WSL로 불림)를 지원합니다.
WSL은 유닉스 시스템이 기존 윈도우 운영체제의 하위 시스템으로 구동되는 방식으로 지원되어 기존 CMD나 PowerShell에서 사용할 수 없었던 유닉스 명령어 체계를 사용할 수 있게 되며, 최신 리눅스 운영체제 환경과 99% 비슷한 환경을 제공함으로서 윈도우에서도 다양한 작업을 겸비할 수 있게 되었습니다.
베타 출시 당시에는 살짝 불안정한 감이 있어 개발자들도 별개의 서버 운영을 위해 사용하지 말라는 당부가 있었으나, 최근 1709 가을 크리에이터 업데이트 이후 많은 안정화와 업그레이드가 이루어지고 기존의 우분투 뿐만 아닌 OpenSUSE, SUSE Linux Enterprise Server(SLES)와 Fedora까지 지원되어 폭넓은 선택을 할 수 있게 되었습니다. 머지않아 개발 및 테스트를 위해서 리눅스를 따로 설치할 일이 없을지도 모릅니다.
어떻게 설치할 수 있나요?
먼저 현재 설치된 윈도우 버전이 1709(2017년 9월에 배포된 가을 크리에이터 업데이트) 또는 162xx 빌드 이상이어야 합니다.
자신의 현재 Windows 버전을 확인하고 싶다면, Windows 설정을 열고 시스템 – 정보 – Windows 사양에 있는 버전과 OS 빌드 항목에서 확인할 수 있습니다.
제어판 – 모든 제어판 항목 – 프로그램 및 기능 – Windows 기능 켜기/끄기를 선택한 뒤 Linux용 Windows 하위 시스템을 클릭하여 해당 기능을 설치합니다. 설치가 완료되면 시스템을 재부팅합니다.
다음으로, 윈도우 스토어에서 리눅스 배포판을 다운로드합니다.
여기서는 가장 많이 쓰이는 리눅스 배포판인 우분투(Ubuntu)를 사용해 보겠습니다.
다운로드가 완료된 후에는 WSL 설치 작업이 진행됩니다. 약간의 시간이 지난 후에 설치가 완료되고 Ubuntu 초기 설정을 지정하면 리눅스 시스템을 사용할 수 있게 됩니다.
1709 빌드에서는 해당 프롬프트를 띄워놓고 있어야만 시스템이 구동되므로 서비스 사용중에는 프롬프트를 닫지 않아야 합니다. (인사이더 프리뷰 빌드에서는 WSL 백그라운드 서비스 지원을 한다고 합니다.)
관련 문서 : Install the Windows Subsystem for Linux (https://docs.microsoft.com/en-us/windows/wsl/install-win10)