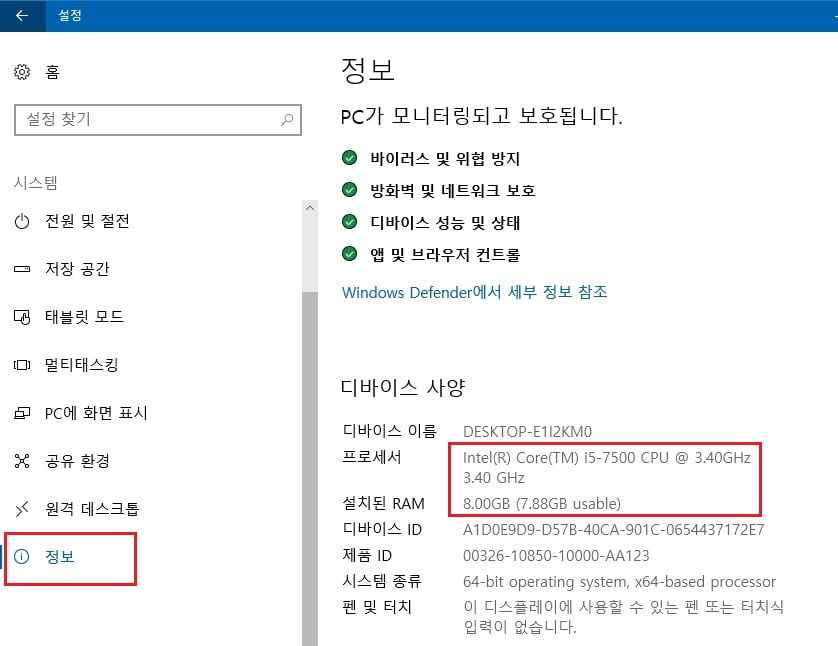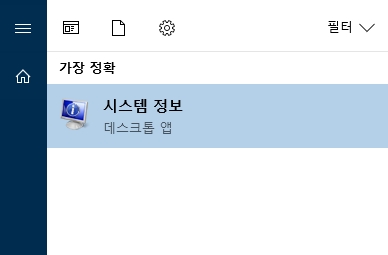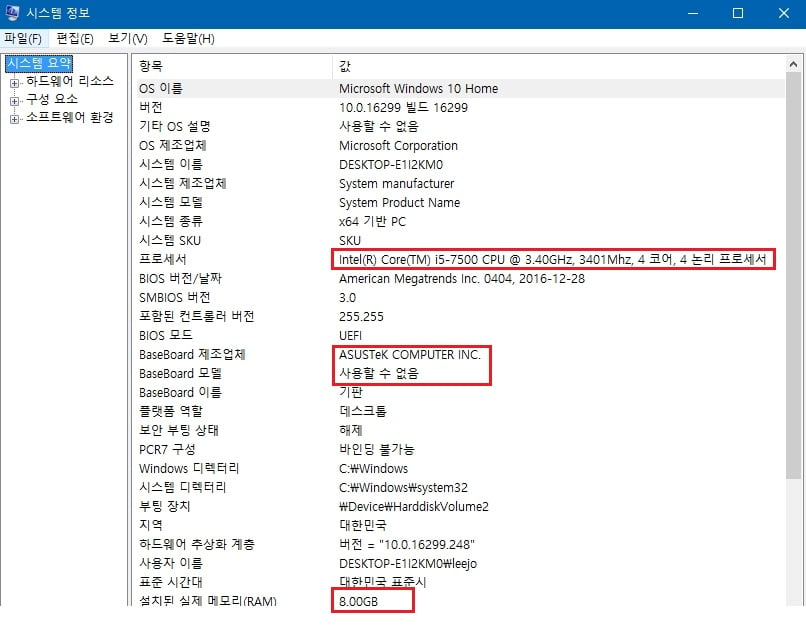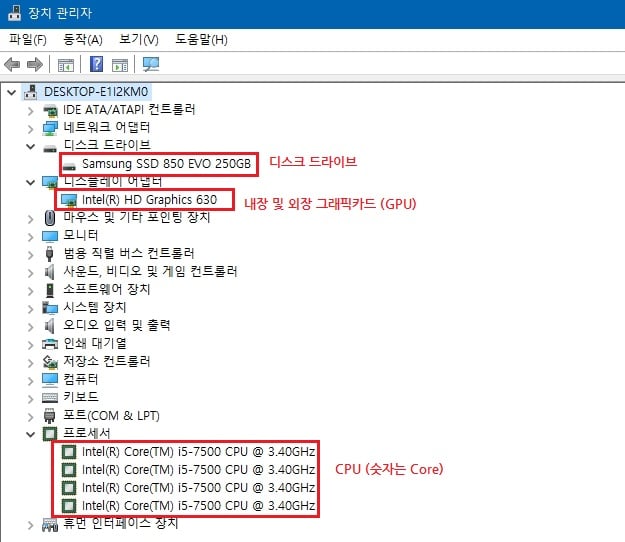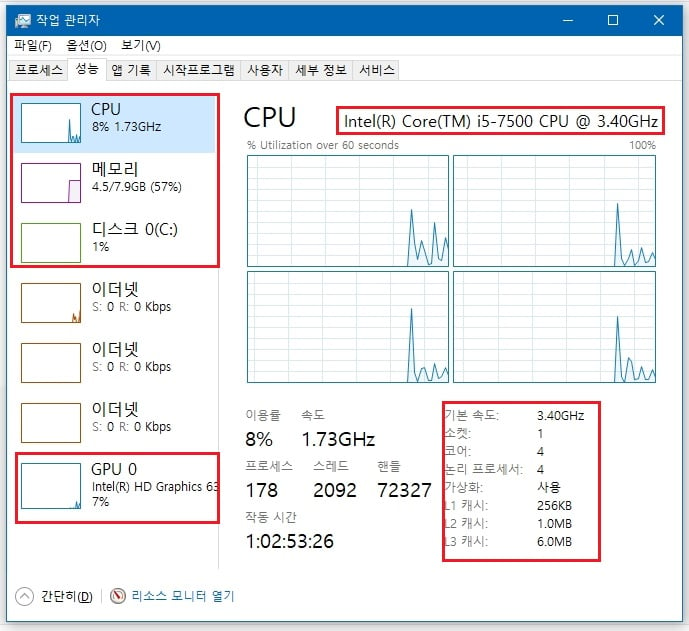윈도우 하드웨어 정보 확인하기
원하는 사양으로 타협을 본 후 주변의 PC 조립업체를 통해 새 컴퓨터를 장만하셨나요? PC가 왔다면 가장 먼저 확인해야 할 것은 다름아닌 ‘내가 주문한 부품에 맞게 제대로 조립 되었는가?’ 가 아닐까 싶습니다. 고성능으로 맞추었는데 부품이 살짝 바뀌었는지에 대한.. 그런 것들을 의심해 볼 수는 있겠지만 막상 컴퓨터를 일일히 분해해서 확인하자니 여간 쉬운 일이 아닐 수도 있습니다.
이럴 때 윈도우 운영체제 내에서 직접 다양한 방법으로 자신의 현재 PC의 사양(하드웨어 정보)을 확인할 수 있습니다. 이 글에서는 ‘CPU’, ‘RAM’, ‘GPU’, ‘디스크 드라이브’의 모델정도만 확인하는 방법을 기술합니다. 성능 자랑할 때는 CPU와 GPU를 빼먹어서는 안되니까요.
하드웨어 분석 소프트웨어를 이용
시스템 정보는 물론 하드웨어 정보까지 세밀하게 보여주는 각종 분석 및 벤치마크 프로그램들이 존재합니다.
가장 유명한 프로그램은 CPUID 사의 ‘CPU-Z’ 가 있습니다. CPU의 소켓 및 전력이나 기술사양 (또는 다른 정보들)에 대해 자세히 확인할 수 있을 뿐만 아니라 드라이버 및 바이오스 업데이트 정보를 얻을 수 있는 유용한 프로그램이지만 처음 사용하신다면 어느 부분을 확인해야 할지 다소 헷갈리실 수 있을 것입니다.
PC 성능을 좌우하는 부품으로서는 간단하게 CPU, GPU, RAM, 메인보드 정도만 알고계시면 될 것 같습니다. 어떤 부품이 어느 정도의 성능인지는 구매하시면서 알고 계셨을 거라 생각되며…
CPU-Z에서 하드웨어 정보는 아래 항목을 통해 간단하게 확인해볼 수 있습니다 :
[CPU 모델] 상단의 ‘CPU’ 탭 – Processor – Name 항목
[CPU 소켓] 상단의 ‘CPU’ 탭 – Processor – Package 항목
[메인보드 모델] 상단의 ‘Mainboard’ 탭 – Motherboard – Model 항목 (제조사는 Menufacturer)
[RAM/메모리] 상단의 ‘Memory’ 탭 – General – Size 항목 (메모리 타입은 Type 확인)
[그래픽카드/GPU] 상단의 ‘Graphics’ 탭 – Display Device Selection 항목에 현재 감지된 GPU 리스트가 보이며 원하는 GPU를 선택하면 관련 GPU 정보를 확인할 수 있음
CPU-Z 다운로드 : https://www.cpuid.com/softwares/cpu-z.html
간단하게 확인하기
CPU-Z는 프로그램 설치 작업이 필요하지만 아래는 윈도우에서 기본으로 제공하는 방법으로 간단하게 하드웨어를 확인할 수 있는 방법(또는 방편)들입니다.
사실 이외에도 하드웨어 드라이브 검색, 벤치마크 프로그램 이용, ActiveX를 이용한 웹에서의 확인 등의 수많은 방법들이 있습니다만 여기서는 일부만 살펴보도록 하겠습니다. Windows 10에서는 친절하게도 설정 창에서 즉시 하드웨어 정보를 확인할 수 있습니다. 여기서는 CPU와 RAM 정보만 볼 수 있습니다.
[Windows 설정 (Win+I 키 또는 시작 – 설정 아이콘 클릭) – 시스템 – 정보 – 디바이스 사양] 항목에서 CPU 모델과 RAM 용량을 확인할 수 있습니다.
윈도우 10 그리고 이외의 윈도우 버전에서는 시스템 정보(msinfo32) 앱이 있습니다.
[앱 검색] 또는 [실행 창 – msinfo32 입력] 으로 시스템 정보 앱을 실행합니다.
시스템의 자세한 정보가 나옵니다. 여기서도 CPU, 메인보드, RAM 용량 정보를 확인하실 수 있습니다.
마찬가지로 장치 관리자에서도 간단하게 장치 모델을 확인할 수 있습니다. 아래 사진에서 GPU는 캡처된 PC가 내장그래픽밖에 없기 때문에 내장 그래픽 모델이 보이게 됩니다.
마지막으로 작업 관리자에서도 정보 확인이 가능합니다. (일부 Windows 버전은 상세 정보가 지원되지 않음)
참고로 작업 관리자에서의 GPU 항목은 Windows 10의 1703 버전부터 추가된 기능이기 때문에 Windows 10의 이전 버전을 사용하고 계신다면 업데이트가 필요합니다.
이렇게 다양한 방법으로 하드웨어 정보를 확인하실 수 있습니다.