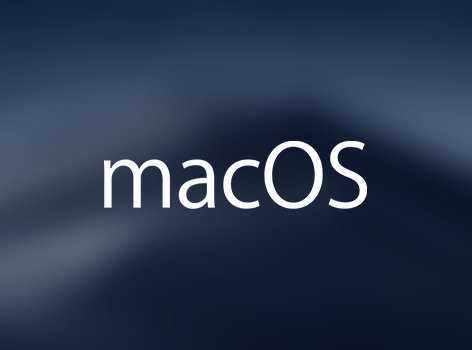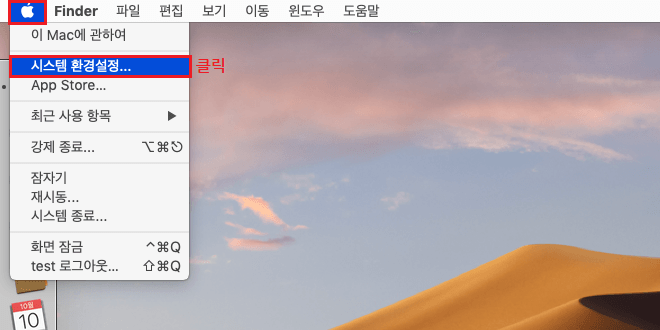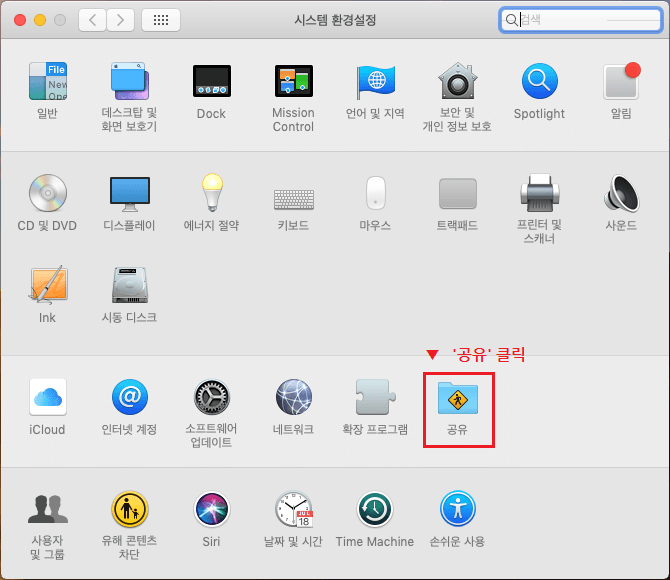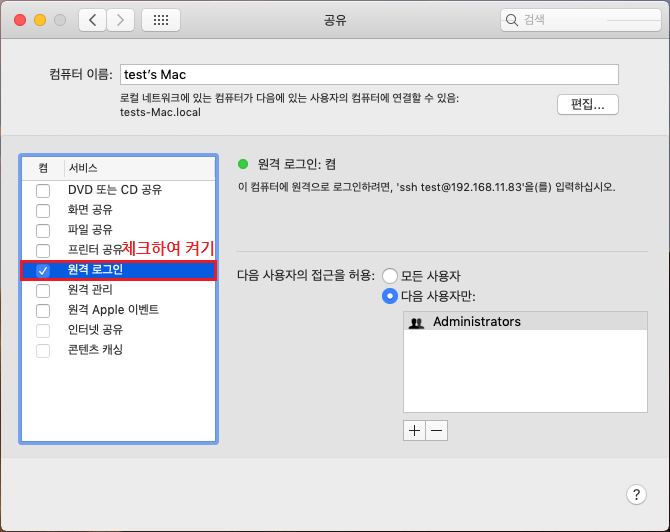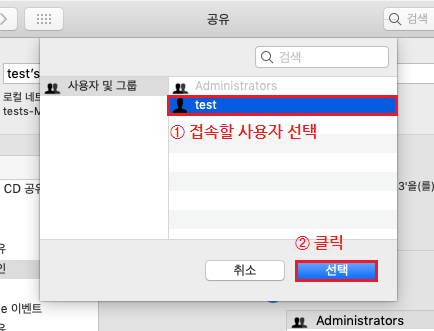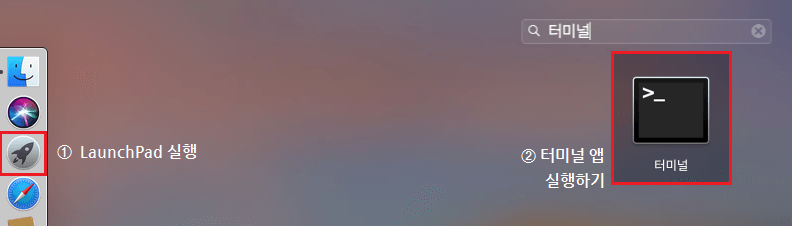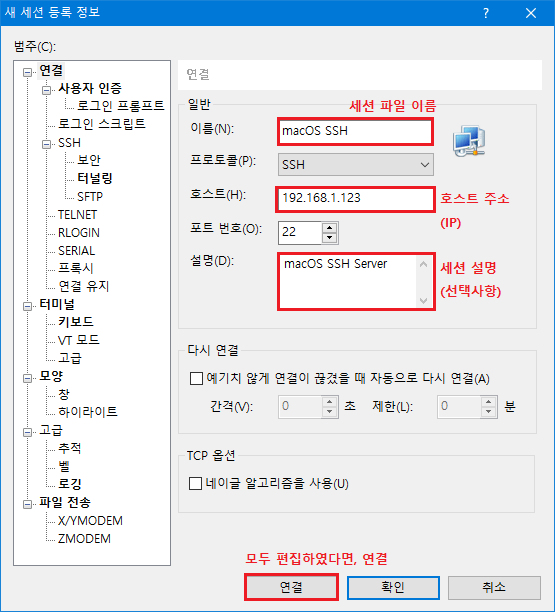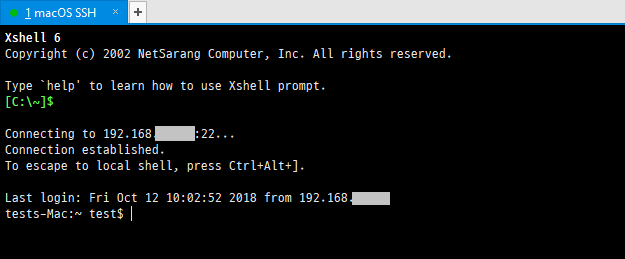macOS는 유닉스 기반의 운영체제입니다. 따라서 리눅스에서 볼 수 있었던 터미널 환경이나 관련 프로토콜을 즉시 사용할 수 있는 장점이 있습니다.
그렇지만 일반적으로 사용되는 리눅스 명령어와는 다른 부분이 있기 때문에 리눅스에서 설정했던 SSHD 서버 구동을 그대로 따라하다가는 오류가 발생할 수 있습니다.
이 포스트에서는 간단하게 SSH 서버를 활성화 할 수 있는 방법을 알려드리겠습니다.
macOS SSH 서버 구동하기
먼저 시스템 환경 설정을 열어야 합니다. 좌측 상단의 애플 로고를 클릭한 다음 ‘시스템 환경설정…’을 클릭합니다.
이후 다양한 설정 중에 ‘공유’ 항목을 클릭합니다
공유 항목의 좌측 선택지에서 ‘원격 로그인’ 항목을 찾아 체크합니다. 이후 우측의 원격 로그인이 ‘켬’ 으로 표시되어야 합니다.
방화벽 설정에 대해서는 위 옵션 체크 시 자동으로 추가될 것이므로 따로 설정할 내용은 없습니다.
이렇게 하면 일단 관리자 권한을 가진 계정만 로그인이 가능합니다. 만약 특정 사용자에게 접속 권한을 부여하고자 할 경우, ‘다음 사용자의 접근을 허용:’ 란에서 ‘모든 사용자’를 선택해주어야 합니다. 또는 아래와 같이 특정 사용자만 허가할 수도 있습니다.
하단의 ‘+’ 버튼을 클릭합니다.
원하는 사용자를 선택한 후 ‘선택’을 클릭합니다.
이제 활성화가 완료되었습니다. 그러나 아직 한 가지 확인 작업이 더 필요합니다.
외부에서 이 PC(macOS)에 접속하기 위해서는 일련의 네트워크 주소(IP)가 필요합니다. 이제 이 PC의 호스트 주소를 확인해보겠습니다.
독(Dock)에서 런치패드(LaunchPad)를 열어줍니다. 이후 터미널을 검색하여 터미널 앱을 실행합니다.
터미널이 열리면 ifconfig 명령어를 입력합니다. 이후 en0 항목의 inet에 접속할 호스트의 IP 주소가 나타날 것입니다. (네트워크 환경에 따라 장치명이 다를 수 있음)
외부에서 접속할 때 이 주소를 입력할 것입니다.
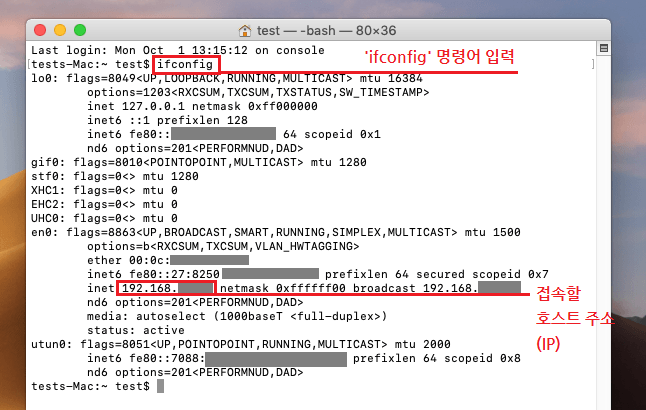
터미널 클라이언트를 사용하여 SSH 접속하기
이제 원격지에서 터미널 클라이언트를 사용하여 macOS의 터미널로 접속해보겠습니다.
원격지의 운영체제의 종류에 따라서 터미널 클라이언트가 달라질 수 있습니다. 예를 들어 리눅스 또는 macOS의 경우 기본 터미널 클라이언트가 제공됩니다.
일반적인 경우 터미널을 열고 단순히 아래 명령어로 원하는 서버에 접속할 수 있습니다.
$ ssh [username]@[hostname]
만약 호스트 주소가 myhost이고 사용자 이름이 user인 경우 아래와 같이 사용됩니다. (상단에서 확인한 IP 주소를 myhost 부분에 입력하면 됩니다.)
[user@localhost ~]$ ssh user@myhost
윈도우에서 macOS로 SSH 접속을 하려면 터미널 클라이언트 프로그램을 설치해야 합니다. 단, 윈도우 1803 버전 (RS4) 부터 명령 프롬프트에 SSH 명령어가 포함되어 있으므로 최신 버전의 윈도우를 사용 중이라면 위 방법으로도 접속이 가능합니다.
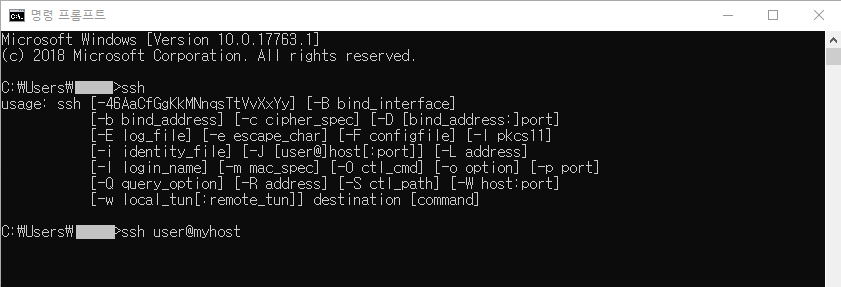
윈도우의 대표적인 SSH 클라이언트는 PuTTY, Xshell, SecureCRT 등이 있습니다. 여기서는 Xshell을 사용하여 접속해보겠습니다.
- Xshell 다운로드 : https://www.netsarang.com/ko/xshell/
Xshell을 실행한 후 하단의 명령어를 로컬 셸에 입력하여 접속을 시도할 수 있습니다.
[C:\~]$ ssh user@myhost
Xshell은 또한 각 세션에 대한 개별 파일을 만들어서 관리할 수 있습니다. 세션 파일을 만들어 명령어를 입력하는 과정을 축소할 수 있습니다.
상단 메뉴에서 ‘파일’ 을 선택한 후 ‘새로 만들기’를 클릭합니다.
이제 이 세션의 정보를 편집하는 창이 열릴 것입니다. 파일명과 호스트 주소 (상단의 IP)를 입력한 후, 하단의 ‘연결’을 클릭하면 파일이 저장되면서 세션에 연결될 것입니다.
사용자 이름과 암호를 입력한 후에 macOS 서버에 접속될 것입니다.