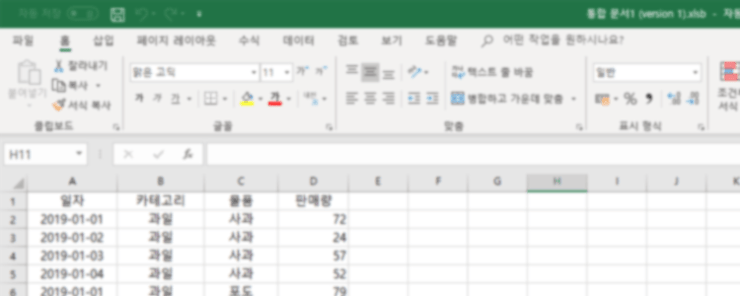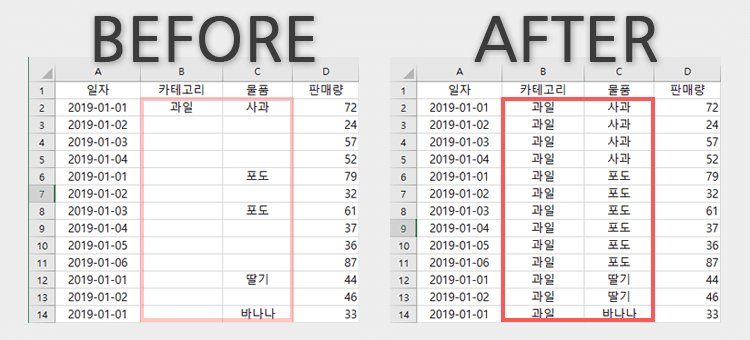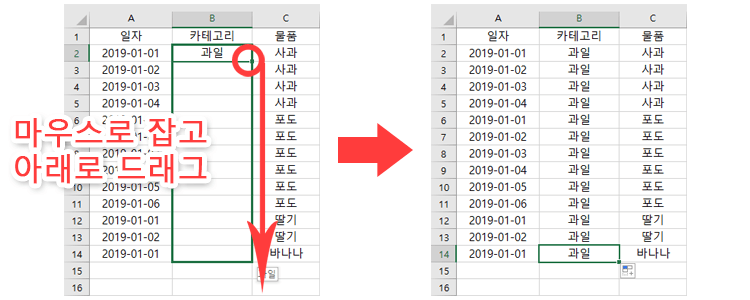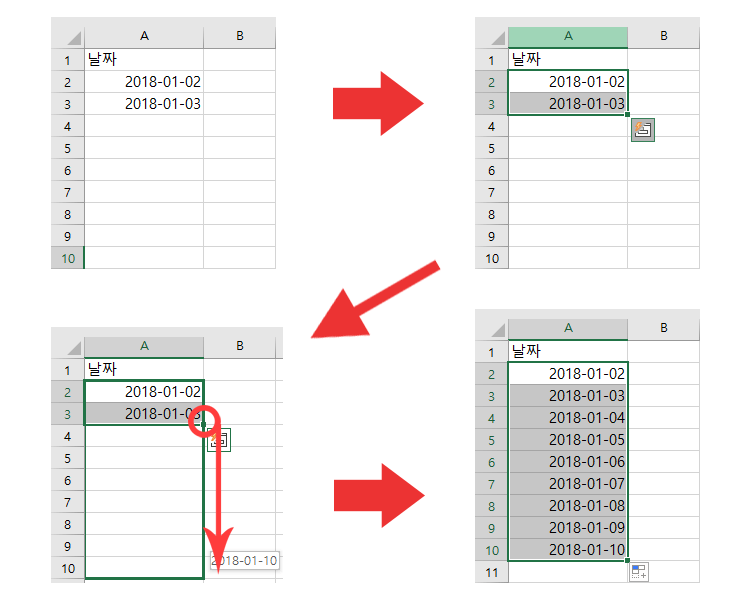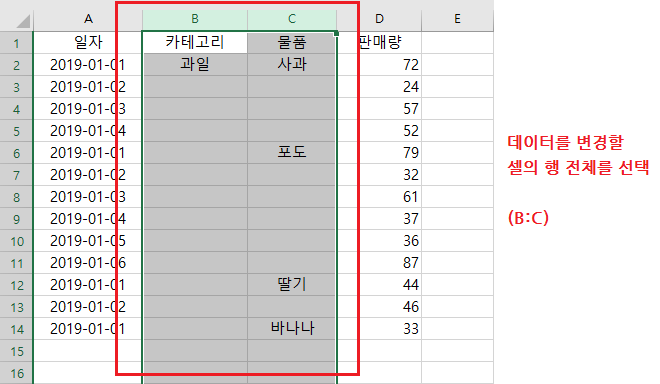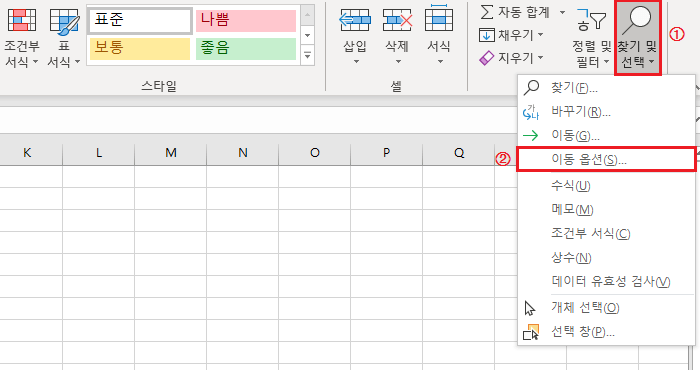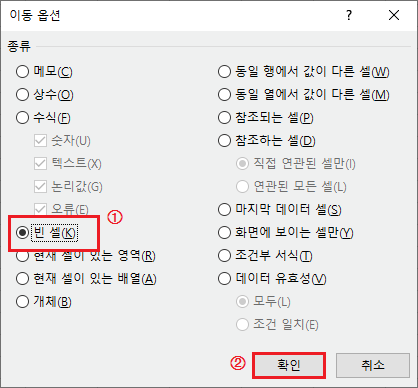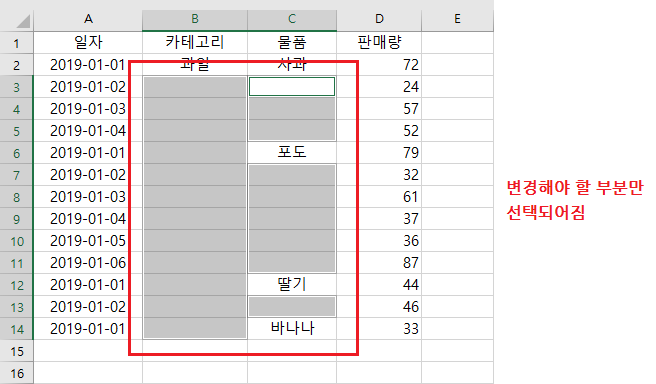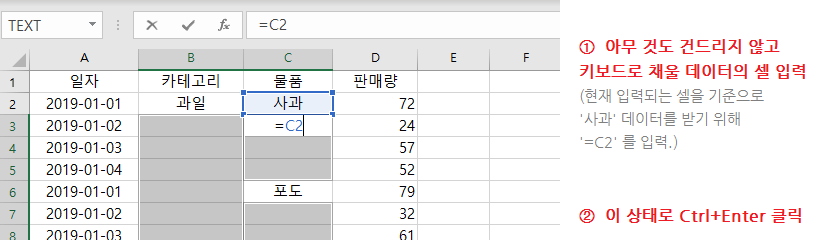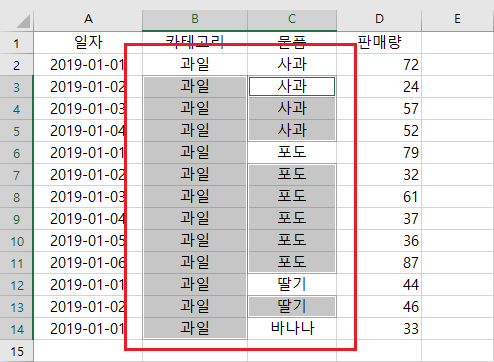엑셀 활용하기 – 비어있는 셀 채우기
이번에는 엑셀 시트의 비어있는 셀을 한 번에 채우는 방법을 소개하고자 합니다. 비어있는 행의 데이터가 있을 경우 위쪽의 행 데이터와 똑같이 붙여넣어 빈 공간을 채우고 싶을 때가 있습니다.
초간단 드래그로 데이터 채우기
일단 엑셀을 사용해봤다면 누구나 알만한 초간단 데이터 채우기 방법입니다.
그저 위쪽의 행의 오른쪽 끝부분을 잡고 아래로 드래그하면 드래그 한 위치까지의 셀을 기준 셀과 동일한 값으로 채워주게 됩니다.
이 기능은 똑같은 데이터를 연속적으로 채울 경우에 큰 도움이 되지만, 굳이 같은 내용이 아니더라도 특정한 규칙이 존재하는 셀 또한 복제해준다는 이점이 있습니다.
예를 들면 아래와 같이 지속적으로 증가하는 날짜 데이터를 순식간에 복제해낼 수 있습니다. (이 기능을 사용하려면 일련의 규칙이 있는 두 개 이상의 행을 채워야 합니다.)
마찬가지로 월-화-수-목-금-토-일의 요일 데이터나 늘어나는 수치(1, 2, 3…) 등의 규칙을 사용하여 셀을 채울 수 있습니다.
이동 옵션 기능으로 데이터 채우기
그렇다면, 아래와 같이 일부 비어있는 셀을 한 번에 채우고 싶은 상황에서는 어떻게 해야 할까요?
물품 열을 주목해봅시다. C3:C5 의 데이터는 ‘사과’로, C6:C11은 ‘포도’로, C12:C13까지는 ‘딸기’로 데이터를 채우려고 합니다.
카테고리의 ‘과일’ 행의 데이터는 상단에서 언급했던 드래그 기능을 사용하여 채워도 되지만, ‘물품’ 열의 경우 직접 하나하나 드래그하게되면 시간이 너무 오래 걸리게 됩니다. (물론 위 예시에서는 그게 더 빠를 수도 있지만, 행이 아주 많은 경우에서는 곤란해지게 되겠죠.)
이러한 상황에서도 몇번의 간단한 동작으로 빠르게 데이터를 채울 수 있는 방법이 있습니다.
먼저 변경할 셀의 전체 행을 선택합니다. ‘과일’을 채우기 위한 카테고리 열과 각 과일 이름을 하나씩 채우기 위한 ‘물품’ 열이 속한 B, C열을 선택해줍니다.
이후 엑셀의 ‘홈’ 메뉴에 있는 ‘찾기 및 선택’을 클릭합니다. 다양한 메뉴가 보일 텐데 여기서 ‘이동 옵션’을 선택해줍니다.
이동 옵션 창이 나타나면 ‘빈 셀’을 선택한 후 확인을 클릭해줍니다.
이제 선택 범위가 비어있는 셀로 지정되어있음을 알 수 있을 것입니다. (처음에 B,C 열을 선택했기 때문에 다른 열의 빈 셀은 선택하지 않습니다.)
여기서 매우 중요합니다. 위 사진에서 보이듯이 현재 커서의 위치는 C3입니다. 여기에 수식을 입력(= 입력)한 후 데이터를 채울 셀을 지정해야 합니다. 지금은 선택된 값에 모두 데이터를 넣는 것이 아닌, C3 셀에 대해서만 채운다고 보시면 됩니다. 따라서 ‘사과’ 값으로 채우기 위해 C2를 입력해줍니다.
이후 엔터가 아닌 Ctrl + Enter 를 입력하여 데이터를 적용해줍니다. (Ctrl + Enter는 선택된 셀에 데이터를 모두 채우도록 합니다.)
이렇게하면 ‘물품’ 행에서 ‘포도’와 ‘딸기’, ‘바나나’ 데이터를 무시하지 않으면서 빈 셀에 대해 의도한대로 데이터가 채워진 것을 확인할 수 있습니다.