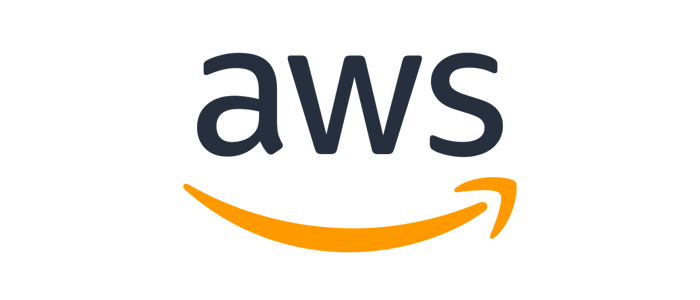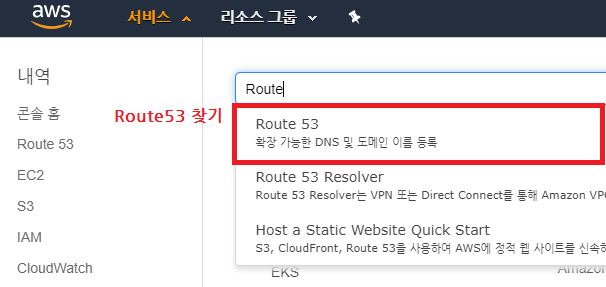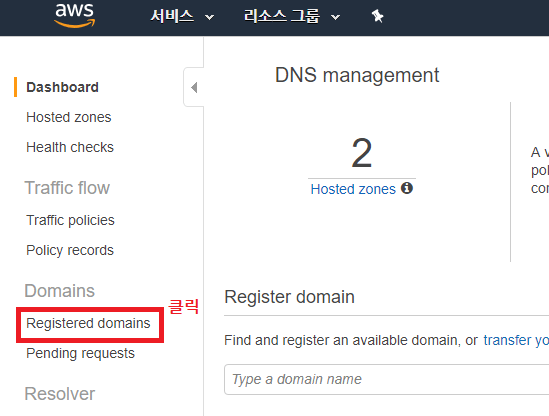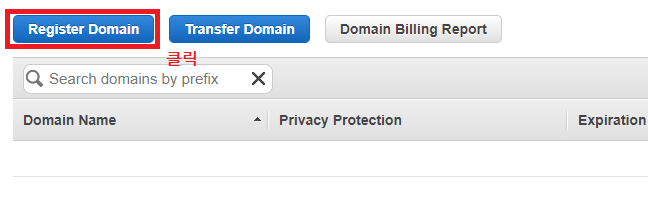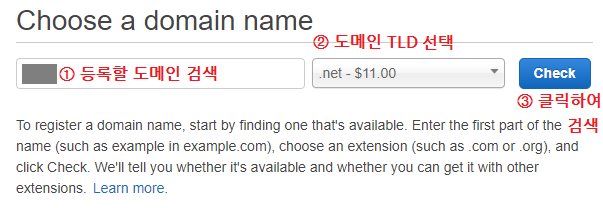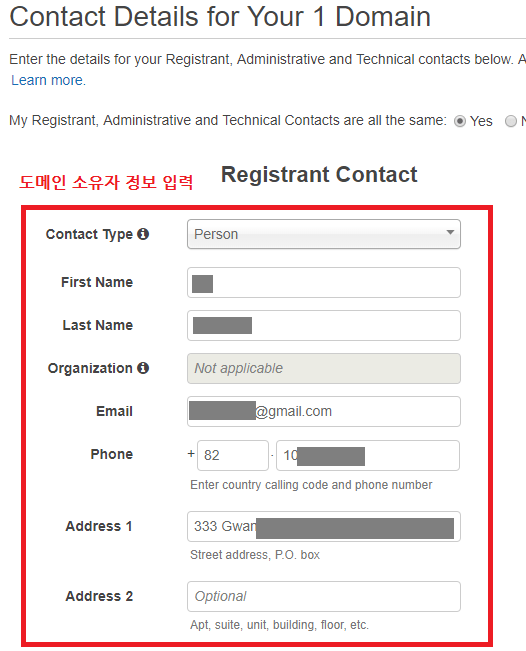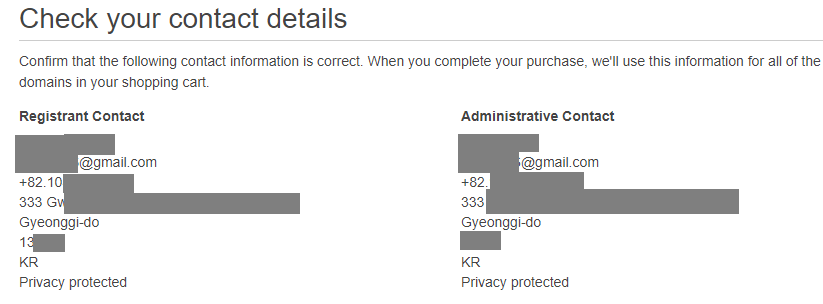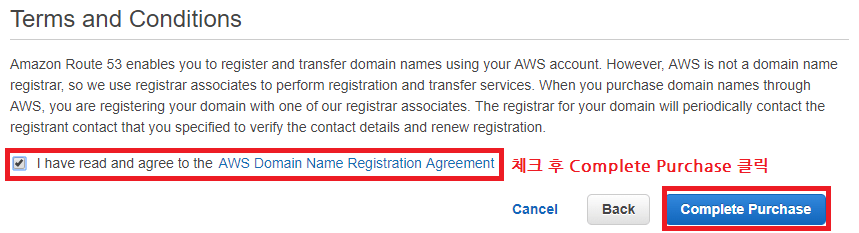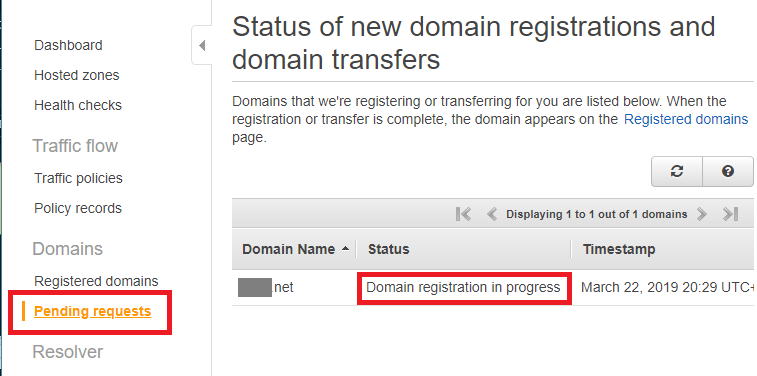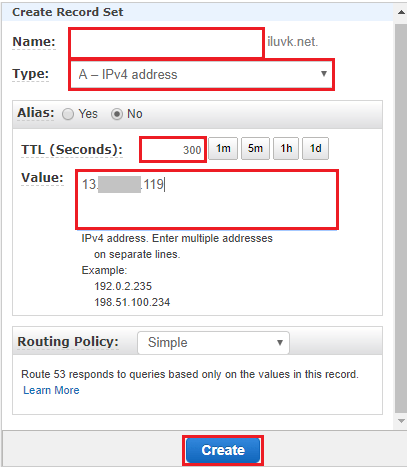일반적으로 웹 사이트를 구성하기 위해서는 서버 뿐만 아니라 도메인 주소(Domain Name)도 필요합니다.
아마존 웹 서비스(Amazon Web Services)의 Route 53 서비스를 사용하면 클라우드 서버를 사용함과 동시에 도메인을 등록하고 관리할 수 있습니다.
.com 도메인 기준 약 12.00 달러를 지불하면 1년 간 원하는 이름의 도메인을 등록할 수 있게 됩니다. .net이나 .org 등의 여러 TLD별로 가격이 상이하므로 자세한 가격표는 AWS 가격 페이지를 참고해주셔야 합니다.
AWS Route 53 도메인 등록 신청 가이드
먼저 도메인을 등록하기 위해서는 먼저 Route 53 서비스 페이지(https://console.aws.amazon.com/route53)에 들어와야 합니다. AWS 콘솔에 로그인 한 뒤에 Route 53을 검색(또는 찾아가서)하여 해당 페이지로 접속해줍니다.
Route 53 콘솔 메인 페이지에 도착했다면, 좌측 메뉴에 있는 Domains의 ‘Registered domains’를 클릭해줍니다.
Registered domains 페이지에 왔다면 상단의 ‘Register Domain’을 클릭하여 신규 도메인을 신청합니다.
이제 신청을 원하는 도메인을 검색해보겠습니다. 좌측(①)에는 자신이 소유하고자 하는 도메인의 이름을, 우측의 TLD 선택란(②)에서는 .com이나 .net과 같은 최상위 도메인을 선택합니다. 이후 우측의 ‘Check’를 클릭하여 도메인이 이미 존재하는지 검색을 해봅니다.
제가 입력한 ###.net은 다행히 누구도 소유하고 있지 않았습니다. 이제 이 도메인을 채택하기 위해 우측의 ‘Add to cart’ 와 하단의 ‘Continue’ 버튼을 클릭하여 구매를 계속 진행합니다.
Contact Details 페이지는 신청 과정 중 가장 중요하므로 하단의 양식에 대해 신중히 작성해주셔야 합니다.
도메인을 구매했다는 일종의 증명은 물론 도메인의 소유자 정보를 명확히 공개해내기 위한 필수 개인 정보 입력이므로, 아래 내용에 맞게 작성해줍니다.
(모든 내용은 영문으로 작성해주셔야 합니다.)
- Contact Type : Person/Company 등 도메인 소유자의 소속을 선택합니다. 개인이라면 Person을 선택하면 됩니다.
- First Name : 소유자의 성을 영문으로 적어줍니다.
- Last Name : 소유자의 이름을 영문으로 적어줍니다.
- Organization : Contact Type에서 Company를 선택한 경우 어떤 기관/기업인지 이름을 적어줍니다.
- Email : 소유자의 이메일 주소를 입력합니다.
- Phone : 국가 코드(대한민국은 +82)를 포함한 휴대폰 번호를 입력합니다.
- Address 1 : 일반 주소(Street Address)를 적어줍니다. 도로명 주소 기준 도로명과 번호를 영문으로 입력해줍니다.
- 참고 : 영문명 주소는 도로명 주소 안내 시스템 홈페이지를 참고 (http://www.juso.go.kr)
- Address 2 : 상세 주소(Apt, Floor)를 적어줍니다. 건물명이나 층, 호수를 영문으로 입력해줍니다.
- Country : 소유자의 국가를 선택합니다. 특별한 경우가 아니면 South Korea를 선택합니다.
- State : 소유자의 소속 국가에 대한 주를 선택합니다. 대한민국은 해당되지 않으므로 건너뜁니다.
- City : 도시를 입력합니다. 예를 들어 경기도라면 Gyeonggi-do를 입력합니다.
- Postal/Zip Code : 우편번호 5자리를 입력합니다.
- Privacy Protection : 여기에 입력된 소유자 정보를 공개하지 않게 할 수 있습니다. 가능하면 Enable(공개하지 않음)에 체크해둡니다.
모든 과정이 완료되었다면 하단의 ‘Continue’를 클릭해줍니다.
이제 자신이 입력한 내용이 아래 처럼 문제 없이 보여지는지 확인해주세요.
모든 항목이 문제 없다고 생각되면 하단의 ‘Teams and Conditions’ 항목의 약관에 동의함(I have read and agree to the AWS Domain Name Registration Agreement)을 체크한 후 하단의 ‘Complete Purchase’를 클릭하여 결제와 신청을 진행합니다.
이 과정을 마치면 잠시 후 신용카드 정보(입력되지 않았다면 계정 정보에서 업데이트해야 함)에 의해 도메인 비용이 결제 될 것입니다.
하단과 같이 나타났다면 ‘Go To Domains’ 버튼을 클릭하여 메인으로 이동해줍니다.
이제 Route 53의 Domains – Pending requests 페이지로 이동하면 다음과 같이 도메인 등록 진행 중(Domain registration in progress)과 같은 상태로 바뀌어 있을 것입니다.
대략 10~50분 정도 기다리면 도메인이 정상적으로 등록되고 사용할 수 있는 상태가 될 것입니다.
이제 이 도메인을 실제 호스팅 중인 서버에 연결시켜보도록 하겠습니다.
AWS EC2 서버에 도메인 연결하기
도메인 연결은 아주 간단합니다. 일단 연결할 대상 서버인 EC2 인스턴스가 하나 정도는 있어야 합니다.
만약에 아마존 웹 서비스가 아닌 다른 웹 호스팅 서비스를 사용 중인 경우 현재 Route 53에 나타나는 네임 서버를 해당 호스팅 사이트의 네임 서버로 변경해주어야 합니다. 여기서는 서버가 아마존 웹 서비스에 있다는 것(EC2 인스턴스를 사용 중임)을 가정하고 진행해보도록 하겠습니다.
도메인 등록 시와 마찬가지로 Route 53의 첫 화면으로 이동합니다. 좌측 메뉴의 ‘Hosted zones’를 클릭한 다음 자신이 소유하고 있는 도메인의 이름 부분을 클릭해줍니다.
이후 우측 부분에 다음과 같은 페이지가 나타날 것입니다.
각 도메인에 대한 다양한 속성을 여러 레코드를 만들어 지정할 수 있습니다. 여기서는 jootc.com의 blog, www.jootc.com의 www와 같은 서브 도메인에 대한 IP 정보를 명시하는 A 레코드를 사용 할 것입니다.
www.jootc.com과 jootc.com은 다르게 취급되는 경우가 많으므로 가급적 두 개의 레코드를 만들어주어야 합니다.
www를 기준으로 설명드리면:
- Name 항목에는
www를 입력(www가 없을 경우에는 빈 칸으로 둡니다.)합니다. - 이후 Type에는
A - IPv4 address를 선택하여 A 레코드를 등록하는 것임을 지정합니다. - TTL은 해당 레코드 속성을 기억하는 캐시 시간이라고 보시면 됩니다.
300을 입력하여 캐시 시간이 300초(5분)임을 지정합니다. - Value에는 호스팅 서버의 고정 IP 주소를 입력해줍니다.
필요한 정보를 입력했다면 하단의 ‘Create’를 입력하여 해당 레코드가 추가된 것을 확인합니다.
실제 반영은 약간의 시간이 소요될 수 있습니다. 일정 시간이 지나면 해당 도메인을 브라우저에 입력하여 문제 없이 접속이 되는지 확인해보셔야 합니다.