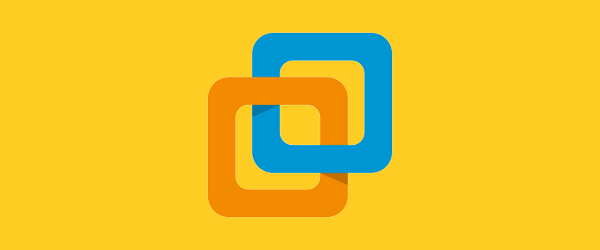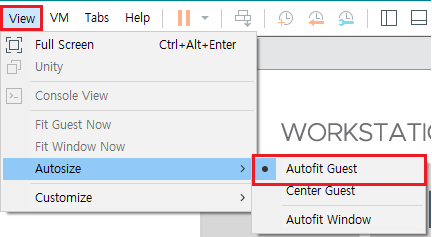VMware Tools란 무엇인가요?
VMware Tools는 VMware 가상 데스크톱 제품군에서 주로 사용되는 응용 프로그램입니다. 게스트 OS(가상 머신)에 설치하는 프로그램으로서 가상 머신에서의 작업을 편리하게 해주기 위한 도구라고 볼 수 있습니다.
VMware Tools를 설치하는 것은 필수가 아닙니다. 하지만 이 툴을 설치하면 VMware Workstation (또는 다른 가상 데스크톱 앱)에서 창 크기를 조절할 때 마다 게스트 OS 화면이 창 크기에 자동으로 맞추어지게 됩니다. 또한 해당 툴의 설치로 그래픽 처리 속도가 비약적으로 향상되며 호스트 OS 간의 복사 & 붙여넣기가 수월해지게 됩니다. 게스트 OS에는 별다른 영향을 미치지 않기 때문에 가능하면 VMware Tools를 설치하는 것을 권장하는 편입니다.
- Windows 또는 Linux 운영체제의 그래픽 처리 성능을 향상시켜줍니다.
- Workstation 창 크기에 맞추어 자동으로 해상도를 변경합니다.
- 향상된 마우스 및 키보드 성능과 응답성을 제공합니다.
- 클립보드 공유가 지원됩니다. (일부 환경에서는 지원되지 않을 수 있음)
- 드래그 & 드롭 파일 공유가 가능해집니다.
- 가상 머신의 애플리케이션을 호스트 머신에서 액세스할 수 있습니다.
윈도우에 VMware Tools 설치하기
윈도우 운영체제의 경우 VMware Tools ISO 설치 파일을 사용하여 프로그램을 설치해야 합니다. 다행히도 VMware Workstation의 경우 프로그램에 내장된 메뉴를 사용하여 몇 번의 클릭만으로도 설치가 가능합니다. 아래는 윈도우 10을 기준으로 설명드리지만 대부분의 윈도우 버전이 비슷할 것입니다.
VMware Workstation의 상단 메뉴에 있는 VM 메뉴를 열면 [Install VMware Tools…] 메뉴가 있습니다. 이를 클릭합니다.
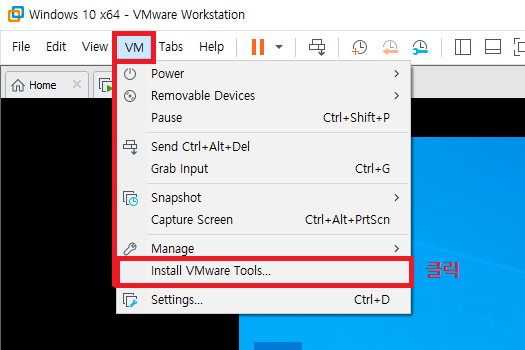
또는 설치 도중 나타나는 알림 창에서 클릭해도 됩니다. (가능하면 설치가 모두 완료되고 데스크탑이 나타날 때 클릭합니다.)

잠시 후 데스크톱에 DVD 드라이브가 삽입된 것을 확인할 수 있습니다. 윈도우에서 알림이 나타날 경우 클릭하거나, 탐색기에서 내 PC의 드라이브 리스트에 나타난 ‘DVD 드라이브 (D:) VMware Tools’ 를 두 번 클릭하여 실행해주시면 됩니다.
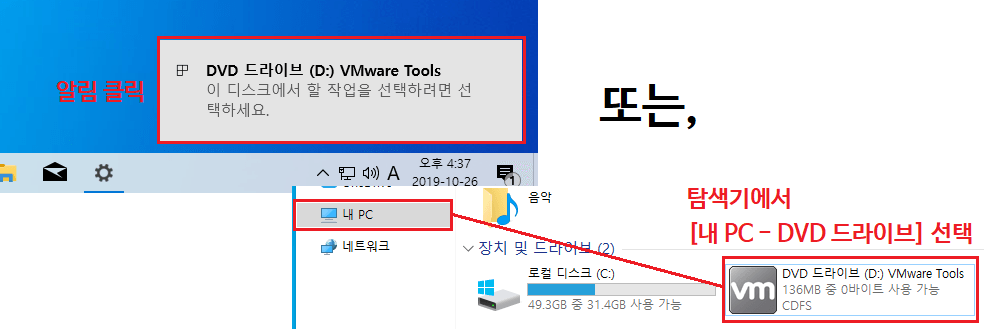
이제 다음과 같이 설치 마법사가 실행될 것입니다.
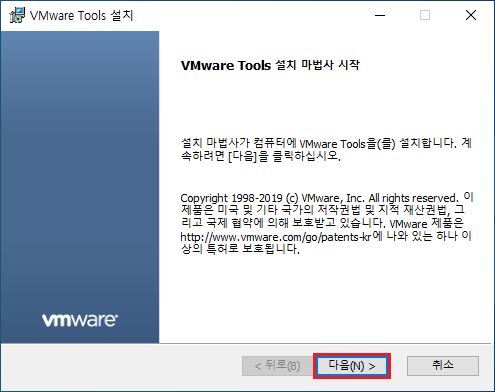
설치 유형 선택에서 특별한 경우가 아닌 이상 표준 설치를 선택한 후 ‘다음(N)’을 클릭합니다.
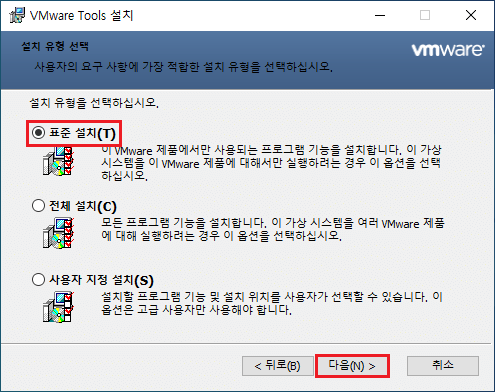
설치 준비가 완료되었다면 설치를 눌러 설치를 진행합니다.
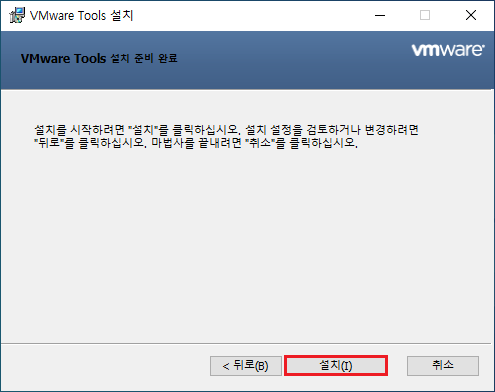
설치가 완료되었습니다. ‘마침’ 버튼을 클릭합니다.
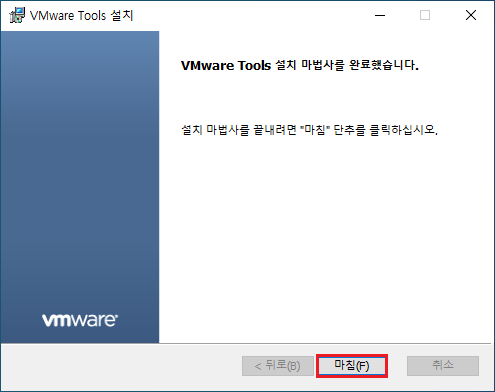
이후 다음과 같은 안내 창이 나타난다면 ‘예(Y)’를 클릭하여 시스템을 재부팅해줍니다. (클릭하기 전 완료되지 않는 작업이 없는지 확인해주세요.)
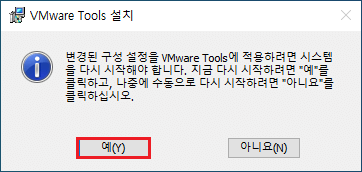
이 과정으로 윈도우 PC에 VMware Tools가 설치되었습니다.
리눅스에 VMware Tools 설치하기
리눅스 운영체제에서도 위와 같이 Install VMware Tools… 메뉴를 클릭하여 가상 ISO를 마운트한 후 설치하는 방법이 있습니다. 다음 글을 참고하시면 좋을 것 같습니다.
그러나 더 쉽고 빠른 방법이 있습니다. 우분투와 CentOS와 같은 일부 리눅스 운영체제에서는 터미널에서 다음 명령어를 입력하여 VMware Tools를 즉시 설치할 수 있습니다. (이 과정은 네트워크 연결이 요구되며 설치 시 root 사용자 권한이 필요합니다.)
CentOS, RedHat과 같은 계열에서는 yum 패키지 매니저를 사용하여 다음과 같이 설치할 수 있습니다.
$ sudo yum install open-vm-tools
Ubuntu, Debian과 같은 계열에서는 apt 패키지 매니저를 사용하여 다음과 같이 설치할 수 있습니다.
$ sudo apt install open-vm-tools
설치 이후 재부팅이 필요할 수도 있습니다.
VMware Tools 설치 이후 창 크기가 맞추어지지 않는 문제
VMware Tools가 설치된 이후 화면 크기가 맞추어지지 않고 고정된 크기가 되어버리는 경우가 있습니다. 일반적으로 다음 방법으로 해결이 가능합니다.
- 게스트 운영체제를 다시 시작합니다.
- View – Autosize – Autofix Guest에 체크가 되어있는지 확인해봅니다.
그러나 Ubuntu 특정 버전에서는 위 방법으로도 해결되지 않는 경우가 있습니다. 이럴 때는 다음과 같은 방법으로 해결하실 수 있습니다.
터미널을 열고 /etc/systemd/system/multi-user.target.wants/open-vm-tools.service 파일을 편집해야 합니다. 여기서는 vim 에디터를 사용하겠습니다.
root@test:~# vim /etc/systemd/system/multi-user.target.wants/open-vm-tools.service
파일이 열리면 [Unit] 항목에 다음 두 줄을 추가해줍니다.
Requires=graphical.target After=graphical.target
적용한 모습은 다음과 같습니다. 편집이 완료되었다면 저장하고 나와줍니다.
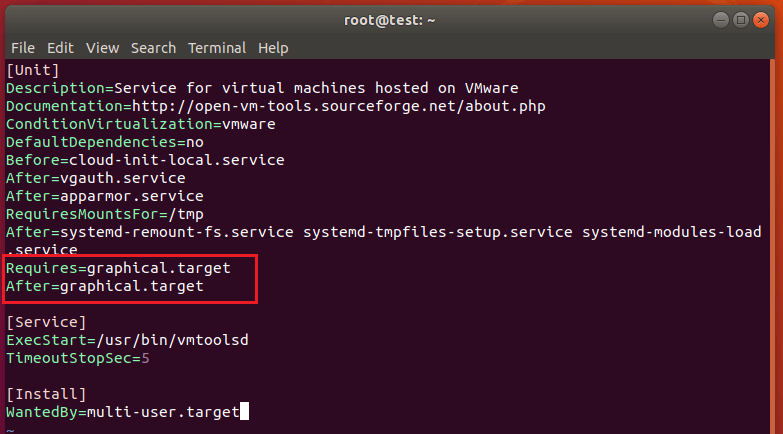
이후 다음 명령어를 실행하여 데몬 서비스를 갱신한 후에, open-vm-tools 서비스를 재시작합니다.
$ sudo systemctl daemon-reload $ sudo service open-vm-tools restart
이제 정상적으로 디스플레이가 표시될 것입니다. (참고 자료: VMware Workstation Ubuntu 18.10 Full Screen Problem (Stack Overflow) – https://askubuntu.com/questions/1085621/vmware-workstation-ubuntu-18-10-full-screen-problem)
+ 2021년 6월 추가: Fedora 환경에서 화면이 채워지지 않는다면 아래 문서를 읽어보세요.