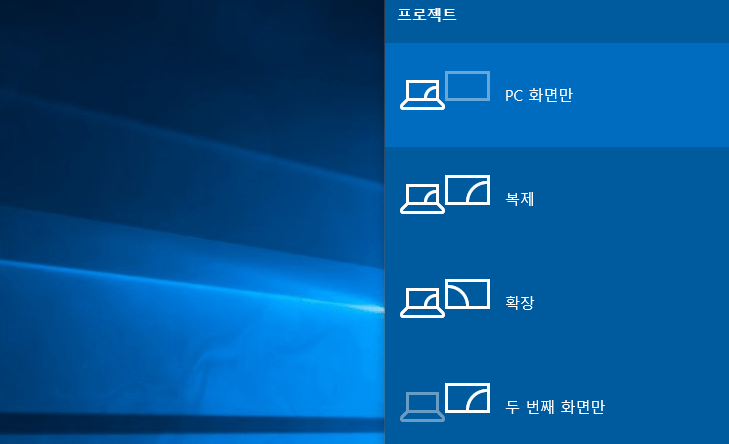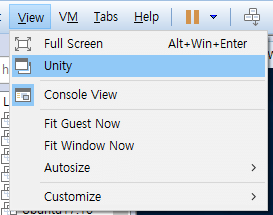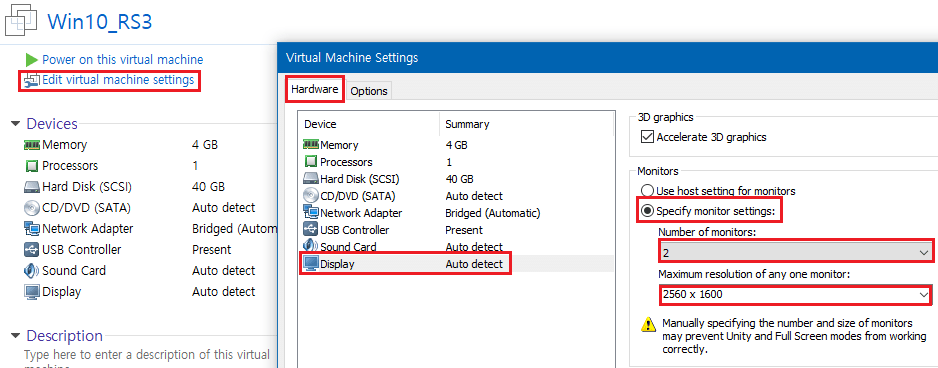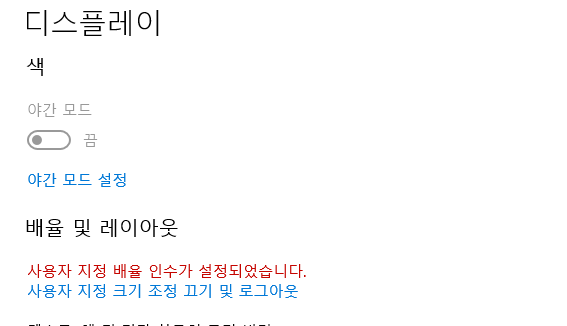VMware Workstation에서 가상화된 운영체제를 사용 중일 때도 듀얼 모니터를 설정할 수 있습니다.
특정 응용 프로그램을 테스트하거나 조금 넓은 해상도를 가진 가상머신에서 디스플레이를 분할하여 작업을 분리할 수도 있습니다. 듀얼 모니터 설정 방법에는 먼저 유니티 모드(Unity)를 사용하는 방안이 있습니다.
VMware 윈도우 듀얼 모니터 설정 방법
VMware Workstation 메뉴에서 View – Unity 를 클릭하면 응용 프로그램 및 시스템 사용환경이 현재 PC의 디스플레이에 맞추어 변형됩니다. 따라서 원하는 디스플레이로 개별적인 창을 이동할 수 있습니다.
이 방법으로 간단하게 여러 모니터에서 작업이 가능합니다. 그러나 하나의 창 안에서 전체 화면을 기준으로 하여 듀얼 모니터를 설정하고 싶을 때(OS를 구분하면서 응용프로그램을 바깥으로 꺼내지 않는 방법), 아래 방법대로 설정해 주시면 됩니다.
VMware OS를 일단 종료(Power Off)합니다. 해당 OS의 Virtual Machine Settings에 들어가셔서 Hardware – Display – Monitors 속성의 설정 값을 변경해 주시면 됩니다.
Specify monitor settings:
Number of monitors : 최대 모니터 개수를 지정합니다. 2 일경우 2개의 모니터를 설정할 수 있습니다.
Maximum resolution of any one monitor : 하나의 모니터 당 최대 해상도를 지정할 수 있습니다. 기존 OS의 해상도가 낮다면 두 디스플레이가 모두 보여야 하므로 해상도를 낮추어 주셔도 좋습니다.
재부팅시 Windows 10 디스플레이 설정에서 듀얼 디스플레이가 아직 검색되지 않음
이 다음 OS를 재부팅 합니다. 제어판 또는 설정의 디스플레이 설정에 바로 두 개의 모니터가 검색됩니다.
그러나 Windows 10 OS의 경우 간혹 위 사진처럼 디스플레이가 아직 하나로 인식되어 다중 모니터 설정 부분이 보이지 않을 때가 있습니다. 이 때는 키보드에 있는 Win + P 키를 눌러 프로젝트 설정을 열어야 합니다.
여기서 ‘복제’ 또는 ‘확장’ 을 클릭해야 설정에서 디스플레이가 제대로 검색 될 것입니다.
이제 VMware 가상OS에서도 듀얼 모니터를 사용할 수 있습니다.
해상도가 클 경우 가로 스크롤바가 생기면서 특정 디스플레이로 이동하려면 스크롤을 조작해야 합니다. 따라서 해상도를 조금 낮추어 사용하는 것을 권장합니다. (VMware Tools가 설치된 OS인 경우 VMware 창 크기 조절시 원상태로 돌아올 수 있음)