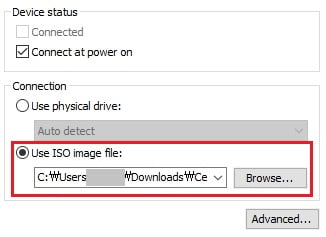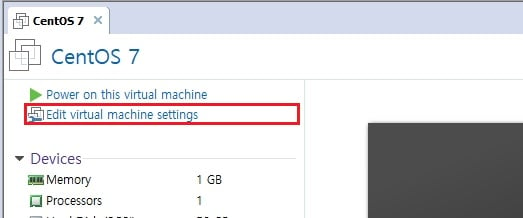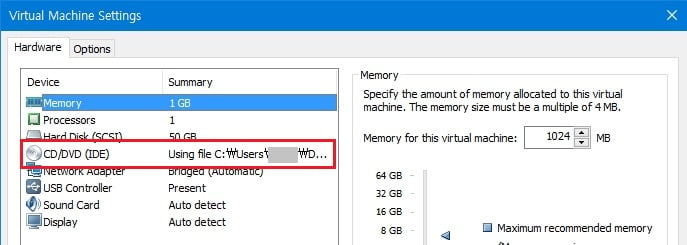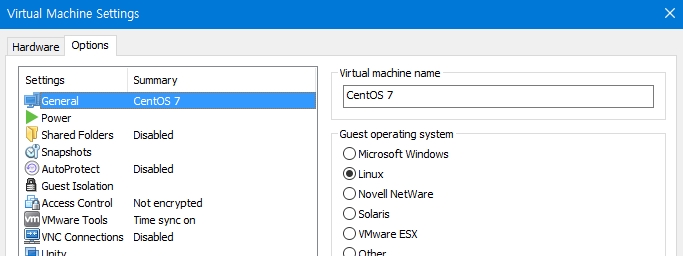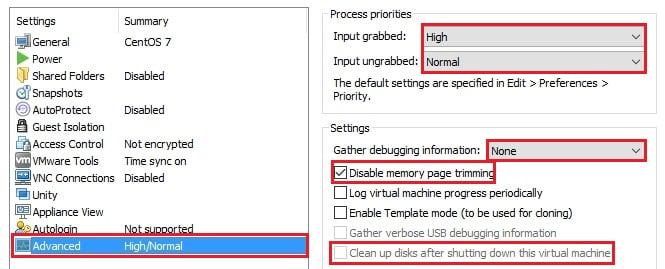VMware Workstation설치와 새로운 가상머신의 생성이 완료되었다면, 실행하기 전에 몇가지 VM에 대한 설정을 하는 것이 좋습니다.
- 관련 링크 : VMware Workstation 가상머신 생성 가이드
VMware 가상머신 설정 가이드
가상머신 생성이 완료되면 이제 VM의 구동 방법과 하드웨어 주 설정을 지정해야 합니다.
라이브러리에서 설정할 대상 머신을 선택하여 열고 ‘Edit virtual machine settings‘를 클릭하여 설정 패널을 엽니다.
Hardware 탭의 항목 대부분은 가상 머신 생성 시 설정한 내용과 모두 같으며 언제든지 다시 하드웨어를 변경할 수 있습니다.
하드웨어 변경 시 주의해야 할 점은 다음과 같습니다.
- 스냅샷이 저장되어 있을 경우 하드웨어 변경이 어려울 수 있음
- 스냅샷은 하드웨어 설정을 포함하므로 스냅샷을 이전으로 되돌릴 경우 설정이 초기화될 수 있음
- 하드웨어 설정 변경 시 가상머신에 영향을 줄 수 있음
먼저 운영체제 설치를 위해 설치 파일을 지정하겠습니다. Hardware 탭에서 ‘CD/DVD (IDE)‘ 를 선택하겠습니다.
CD/DVD 설정에서 ‘Use ISO image file‘을 선택하여 설치 파일의 ISO 파일을 선택합니다. 만약 CD-ROM에 설치 디스크가 삽입되어 있다면 ‘Use physical drive’ 를 선택합니다.
이 메뉴는 추후 OS가 설치된 이후에도 다른 프로그램의 ISO 파일을 설치할 때에도 사용됩니다.
다음으로 ‘Options‘ 의 탭은 해당 가상머신의 다양한 환경을 설정할 수 있습니다. 대부분은 기본 값으로 지정된 상태여도 큰 문제가 없으므로 넘어가셔도 됩니다.
여기에 퍼포먼스를 조금 증가시키고 싶다면, 옵션 메뉴 중 ‘Advanced‘ 를 클릭합니다.
Advanced 탭에서는 프로세스 우선 순위나 디버그 설정이 존재합니다. 아래와 같이 설정하면 성능이 소폭 향상됩니다.
- Process priorities
- Input grabbed : High (게스트 OS에 포커스되면 우선순위를 높임)
- Input ungrabbed : Normal (호스트 OS에 포커스되면 우선순위를 보통으로 함)
- Settings
- Gather debugging information : None (디버깅 정보 수집 여부 끄기)
- Disable memory page trimming : 체크 해제 (페이징 파일 최적화 끄기)
- Clean up disks after shutting down this virtual machine : 체크 (가상머신이 종료되면 디스크 잔여파일 정리/아래 사진은 Linux 계열이라 선택 불가능)
이제 일반적인 설정이 완료되었습니다. 남은 과정인 운영체제 설치를 진행해주시면 됩니다.