VMware는 다양한 가상화 솔루션을 제공합니다. 윈도우나 리눅스 등의 다양한 운영체제를 가상화한 후 설치하여 마치 실제 데스크톱을 사용하는 것 처럼 쓰실 수 있습니다.
우리가 흔히 알고있는 하드웨어 가상화를 지원하는 제품은 VMware사의 VMware Workstation이라는 제품입니다. 보통 VMware라고 줄여서 부르기도 합니다. 이 글은 가상 머신을 만들어 실행하는 방법을 서술합니다.
VMware Workstation 가상머신 생성
전체 내용을 Windows 버전과 VMware Workstation Pro 14를 기준으로 설명드리겠습니다.
먼저 가상머신을 생성하기 위해 다음과 같은 요소가 필요합니다:
- VMware Workstation 제품
- Virtual Machine 설치를 위한 설치 CD 또는 ISO 파일
- 라이선스가 필요한 운영체제인 경우 : 제품 키 또는 라이선스 인증 과정
- 인텔/AMD의 CPU 가상화 지원 : BIOS 설정에서 CPU 가상화 옵션이 켜져있는지 확인
제가 설치할 가상머신은 리눅스 배포판인 CentOS입니다. CentOS 7.5 버전의 iso 파일을 통해 설치해보겠습니다.
- 먼저, 메뉴에 있는 ‘File – New Virtual Machine…‘을 클릭합니다.
- 고급 설정으로 가상머신을 생성하기 위해 Custom (advanced)를 선택한 후 Next 를 클릭합니다.
Typical로 더 쉽게 만들 수 있지만 원하는 설정이 대부분 Custom에 있기 때문에 Custom 생성을 권장합니다. - Hardware compatibility 선택란에서 이전 VMware Workstation 버전이랑 호환되도록 하지 않는 이상은 기본적으로 ‘Workstation 14.x’ 를 선택합니다.
다음을 선택하여 계속 진행합니다. - VMware가 일반적인 기본 설정대로 OS를 자동으로 설치하게 할 것인지에 대한 옵션을 지정할 수 있으며 여기서 특정 ISO 파일이나 CD롬을 통해 설치 파일을 지정할 수 있습니다.
여기서는 수동으로 OS를 설치할 예정이므로 ‘I will install the operating system later.‘를 선택하고 다음을 눌러 계속 진행합니다.
- Guest operating system 선택란에서 ‘Linux‘ 를 선택합니다. 하단의 Version에서는 CentOS 7 64-bit를 선택합니다. 되도록이면 현재 설치할 OS와 동일하게 맞추는 것이 좋습니다. 만약 아래 리스트에 본인이 설치할 OS가 없을 경우, ‘Other’ 를 선택한 후 32 bit/64 bit 여부만 선택해주셔도 무방합니다. 다음을 눌러 계속 진행합니다.
- 현재 가상 머신의 이름을 지정합니다.
이름은 추후에 바꿀 수 있지만 경로명과 가상머신 파일들에 들어가는 이니셜(기본 값으로 가상 머신의 이름이 됨)들은 바꾸기가 어려우므로 가상 머신 이름은 짧고 간결하게 입력하는 것을 권장합니다. 다음을 눌러 계속 진행합니다. - Processor Configuration에서 가상화할 CPU 프로세서의 개수와 프로세스 당 코어 개수를 지정합니다. 리눅스를 사용하거나 높은 리소스를 사용할 작업이 아니라면 각각 1로 설정하셔도 무난하게 실행되므로 기본 값으로 두신 채로 다음으로 넘어가셔도 됩니다.
참고로 하드웨어 가상화에 사용되는 CPU, RAM 등의 자원 할당량이 높아지게 될 수록 호스트 PC의 성능이 조금씩 저하될 수 있으니 주의해주시기 바랍니다. - Memory for the Virtual Machine에서는 가상머신의 RAM 용량을 지정합니다. 위와 마찬가지로 RAM이 높을 수록 호스트 PC의 자원을 갉아먹으므로 너무 많이도 너무 적게도 아닌 적당한 값으로 지정해주세요. 리눅스를 사용한다면 1~2GB로도 충분할 것입니다. OS의 최소 및 권장 RAM 크기로 지정한 후, 다음으로 넘어가 계속 진행합니다.
- Network Type에서는 네트워크 설정을 지정할 수 있습니다. 현재 가상화를 구축하는 서비스 대상에 따라 네트워크 여부가 달라질 수 있는 점을 유의해야 합니다.
여기서는 ‘Use bridged networking‘을 선택하겠습니다. 다음으로 넘어가 계속 진행합니다.– Bridged 네트워크는 해당 OS에 외부 네트워크를 할당하여 사용하도록 합니다.
– NAT 네트워크는 호스트 OS의 IP를 사용하여 네트워크를 할당합니다. 가상머신의 활동량에 따라 네트워크 부하가 걸릴 수 있습니다. - I/O controller types 선택 화면입니다. 특별한 경우가 아니면 LSI Logic을 선택한 후 다음으로 넘어갑니다. BusLogic은 32비트에서만 선택하실 수 있습니다.
- Select a Disk Type에서 Virtual disk type를 선택합니다. 특별한 경우가 아니면 성능을 위해 SCSI를 선택하는 것을 권장합니다. 다음으로 넘어갑니다.
- Select a Disk 선택란에서는 가상머신 디스크 종류를 지정할 수 있습니다. ‘Create a new virtual disk‘를 선택한 후 다음으로 넘어갑니다.- Create a new virtual disk : 새로운 디스크 파일을 생성합니다. 호스트 OS의 하드 디스크 내에 파일로 만들어집니다.- Use an existing virtual disk : 이미 만들어진 디스크 파일을 사용합니다.
– Use a Physical disk (for advanced users) : 호스트 OS의 실제 물리 드라이버를 사용합니다. 관리자 권한이 필요합니다.
- Specify Disk Capacity 화면에서는 사용할 디스크의 용량과 디스크 분할 방법을 지정합니다. 운영체제 최소 하드디스크 용량 + 데이터 파일 공간 + 여유 공간을 고려하여 20~50GB 정도로 설정해주시면 될 것 같습니다.
만약 디스크 쓰기 성능을 증가시키고 싶다면 ‘Allocate all disk space now.‘ 를 선택해주시면 됩니다.그러나 이 옵션을 선택하면 위에서 설정한 디스크 용량이 한 번에 모두 할당되기 때문에 호스트 PC의 디스크 용량이 부족해질 수 있으므로 유의하셔야 합니다. 선택하지 않으면 디스크 쓰기가 읽어날 때 마다 용량이 점점 증가하여 최대 크기인 Maximum disk size까지 확장되도록 합니다.
하나의 파일로 처리할 것인지 여러 디스크 파일로 분할할 것인지를 선택합니다. 분할하면 이동 및 관리가 용이하므로 가급적이면 ‘Split virtual disk into multiple files‘ 를 선택합니다. 다음으로 계속 진행합니다.
- Specify Disk File에서 디스크 파일의 이름을 지정합니다. 특별한 경우가 아니라면 방금 전에 만들어진 머신의 이름대로 만들고 Next로 계속 진행합니다.
- 이제 모든 작업이 완료되었습니다. 요약 내용을 확인한 후 Finish를 클릭하여 완료합니다.
위 과정을 모두 완료하면 아래와 같이 가상머신 패널이 뜨는 것을 확인할 수 있습니다.
이제 남은 과정은 Edit virtual machine settings를 클릭하여 ISO 파일을 지정하고, 기타 설정을 완료한 뒤 OS 설치를 진행하는 일입니다.
하단의 링크를 참조하여 남은 VMware 설정을 계속 진행합니다.


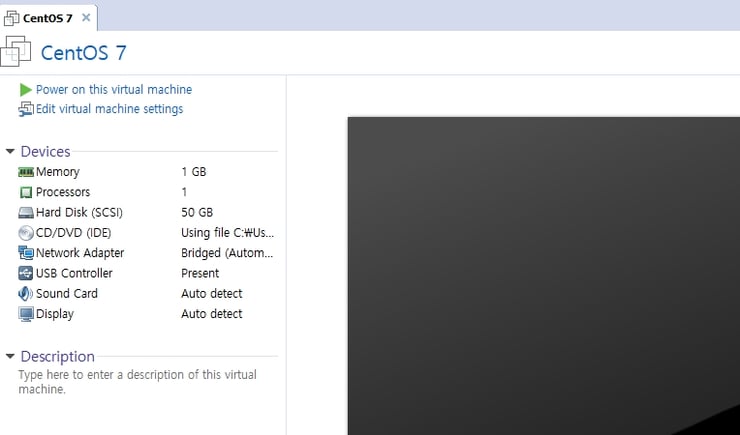
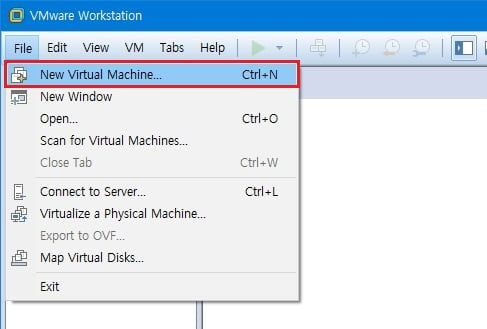

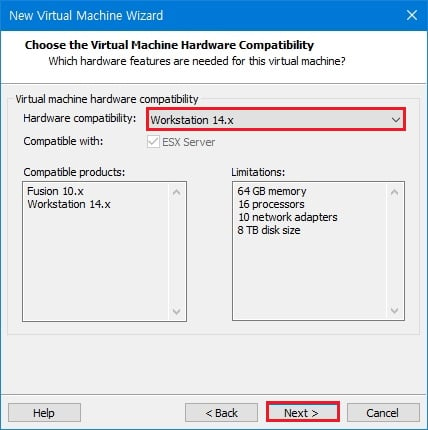
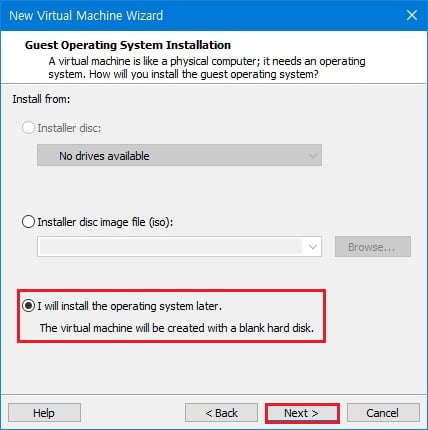
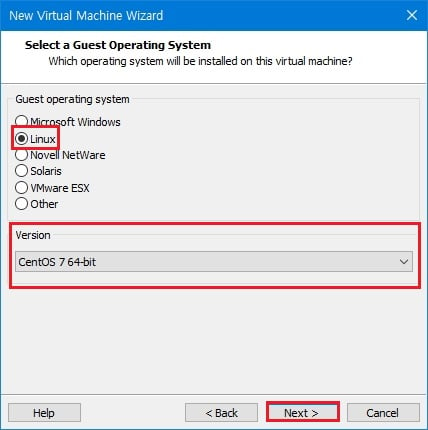
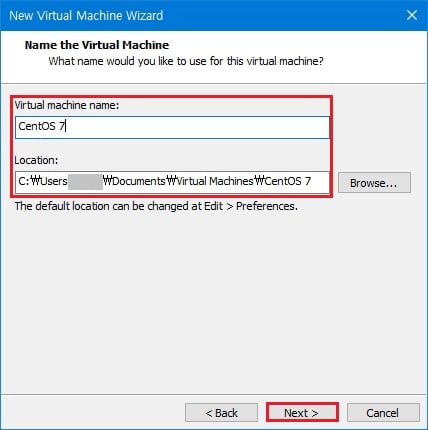
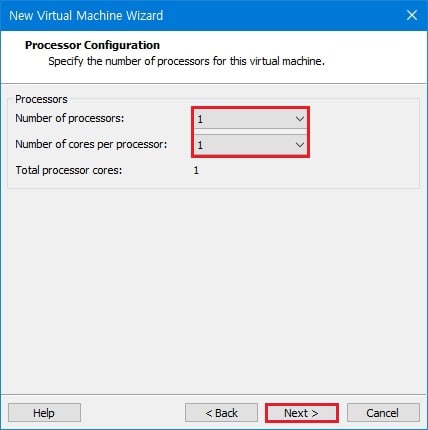
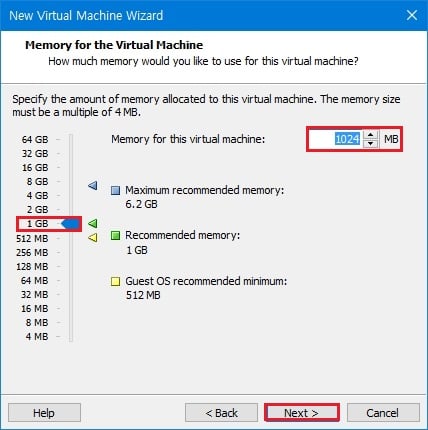
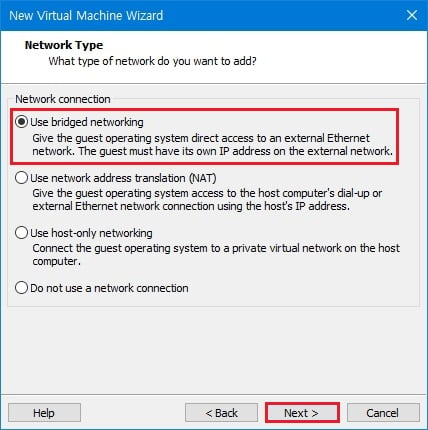
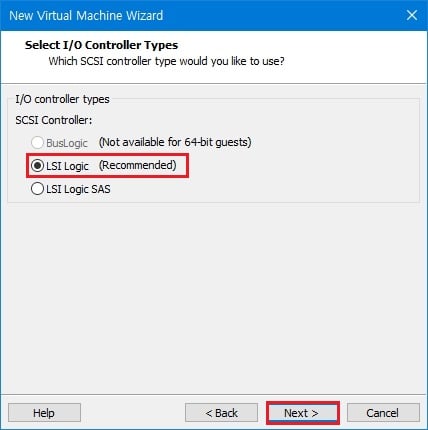
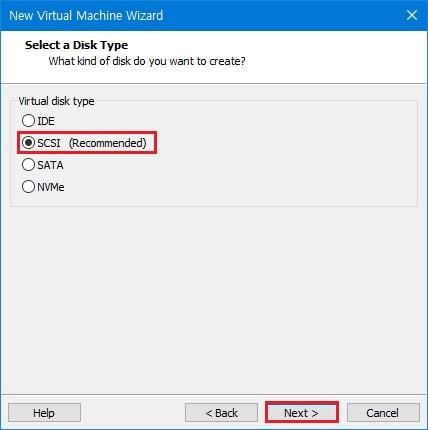
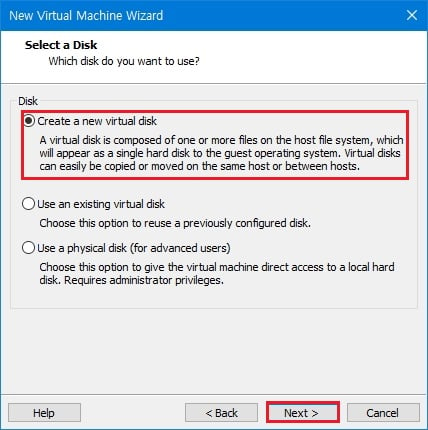
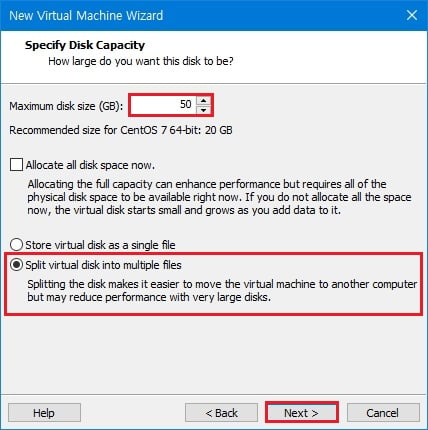
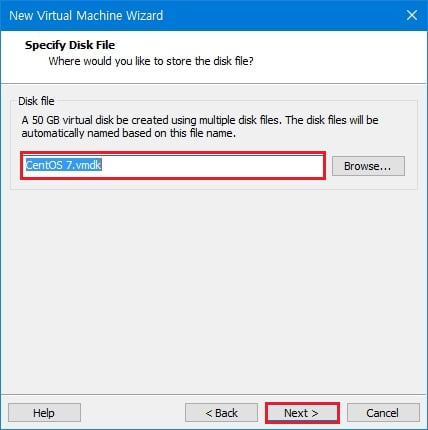
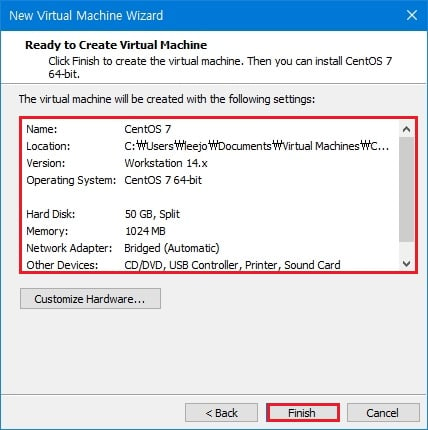
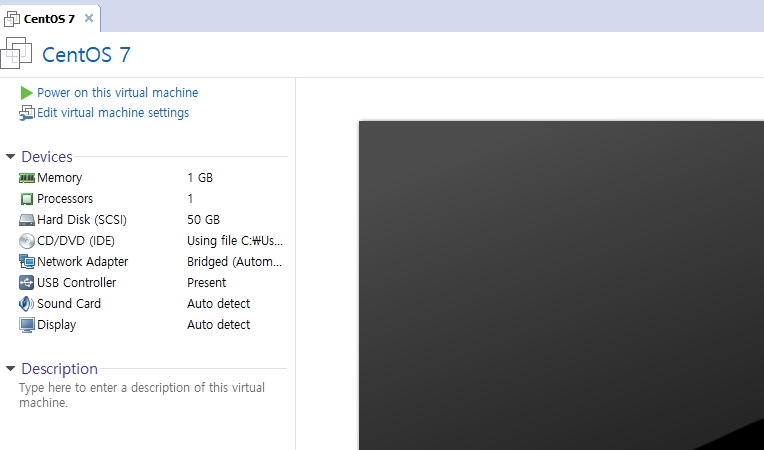

혹시 10번과 11번 문항 설명 자세히좀 부탁드려도 될까요?
SCSI 와 LSI Logic LSI Logic SAS 두개의 차이와 어떤부분에 사용되는 것인지와
IDE SCSI SATA NVMe 이것들이 무엇을 뜻하는것인지 잘 모르겠어서 문의드립니다 답변해주시면 감사하겠습니다!