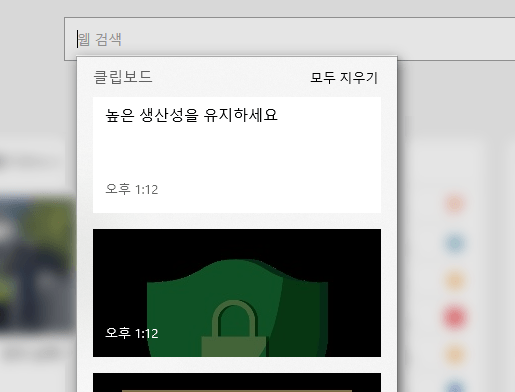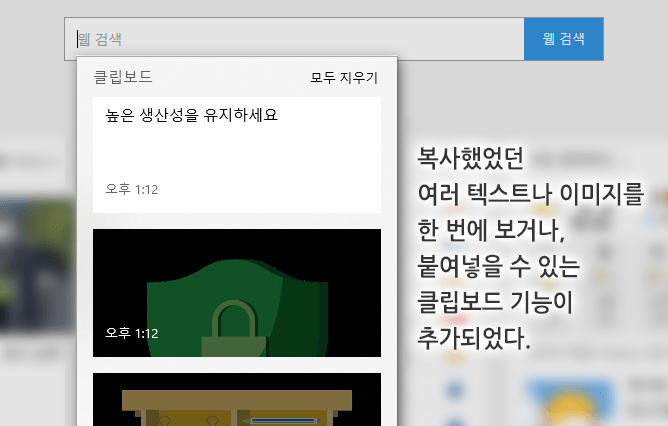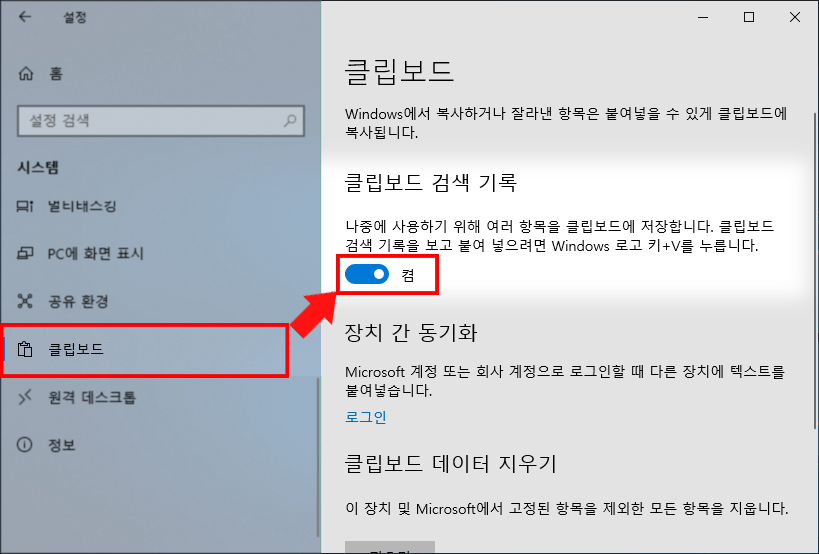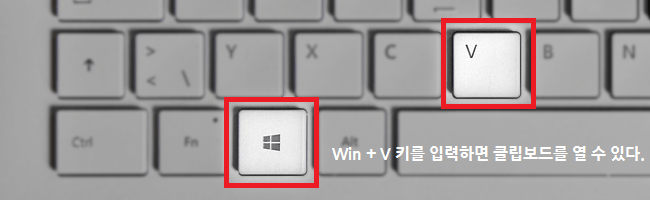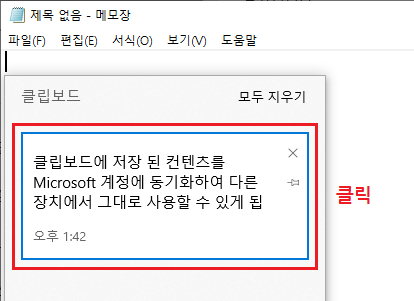최근 진행된 윈도우 10 2018년 10월 업데이트(RedStone 5 / RS5) 부터 새로 추가된 기능이 있습니다. 바로 클라우드 클립보드라는 기능인데요.
모바일 운영체제인 안드로이드에서 여러 텍스트나 이미지 내용을 클립보드에 복사하여 저장된 항목을 원하는대로 붙여넣을 수 있었는데, 이러한 클립보드 기능이 드디어 Windows 10의 메인 기능으로 찾아오게 되었습니다.
또한 이러한 클립보드에 저장 된 컨텐츠를 Microsoft 계정에 동기화하여 다른 장치에서 그대로 사용할 수 있게 됩니다. 예를 들면 다른 PC 간의 텍스트나 이미지를 공유할 일이 있을 경우 클립보드를 사용하여 실시간으로 공유할 수 있게 됩니다. 단지 클립보드 옵션만 켜주면 이러한 기능을 바로 사용할 수 있게 됩니다.
윈도우 10 클립보드 사용 가능 여부 확인
윈도우 10 클립보드 기능은 1809 버전 이상 부터 사용하실 수 있습니다. 1809 이전 버전에서는 지원되지 않습니다.
먼저 아래 포스트에서 현재 내 PC의 Windows 10 버전을 확인해볼 수 있습니다.
현재 버전이 1607 이전, 1703, 1709, 1803일 경우 윈도우 업데이트 과정이 필요합니다.
클립보드 활성화 방법
먼저 Windows 설정에서 ‘시스템’ 항목을 클릭합니다.
다음으로 좌측 메뉴에서 ‘클립보드’ 를 클릭합니다. 우측에 표시되는 옵션 중 ‘클립보드 검색 기록’ 항목의 체크가 되어있지 않다면 해당 옵션을 활성화하도록 합니다. (‘켬’ 으로 전환)
만약 동기화 기능을 사용하려면 장치 간 동기화 옵션의 ‘로그인’ 버튼을 클릭하여 Microsoft 계정으로 로그인을 진행합니다.
- Microsoft 계정이 없다면 다음 홈페이지에서 새로 계정을 만듭니다 : https://www.microsoft.com/ko-kr/
기존에 Windows에 계정으로 로그인 되어 있다면 상단의 과정은 생략될 것입니다. (시작 버튼이 보인다면 해당 버튼을 클릭하여 활성화합니다.)
이제 장치 간 동기화 옵션은 다음과 같이 나타날 것입니다. 장치 간 동기화를 ‘켬’ 상태로 유지한 후 ‘복사한 텍스트를 자동으로 동기화’ 에 체크하여 실시간으로 다른 장치와 동기화할 수 있도록 변경해줍니다.
이제 해당 계정으로 로그인 된 PC나 장치 간에 클립보드가 공유될 것입니다.
클립보드 사용 방법
사용 방법은 간단합니다. 복사할 컨텐츠를 기존의 방식 처럼 Ctrl+C 키 입력 또는 우측 마우스 메뉴를 사용하여 복사합니다.
붙여넣기의 경우에는 조금 다릅니다. 기존의 붙여넣기 키(Ctrl + V)를 사용하면 마지막으로 복사한 1개의 컨텐츠가 붙여넣어집니다. 이는 기존의 붙여넣기와 동일한 방식입니다.
만약 클립보드 콘텐츠를 사용하고자 할 때는 키보드의 Windows 로고 키와 V 키를 동시에 눌러서 메뉴를 열 수 있습니다. (Win+V)
이제 원하는 내용을 클릭하여 붙여넣습니다.