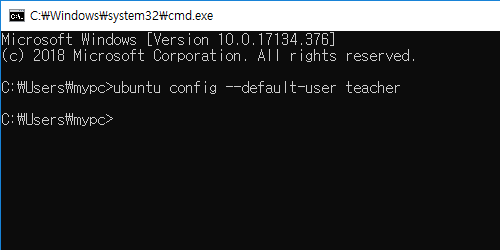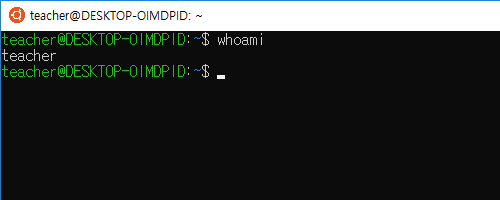Windows Subsystem for Linux (WSL) – 로그인 사용자 변경하기
윈도우 10에서 WSL을 사용할 때 초기 설정된 사용자는 이후의 기본 로그인 사용자가 됩니다.
가령 초기 설정 시 ‘student’ 라는 계정을 생성했다면 이후 Ubuntu나 Debian 앱 실행 시 student 계정의 터미널이 열릴 것입니다. 이 것은 대부분의 배포판이 마찬가지일 것입니다.
처음 WSL을 설치할 때의 계정이 아닌 새로운 계정으로 로그인하려 할 때 다음 방법을 사용하면 간단하게 사용자를 변경할 수 있습니다.
먼저 변경할 사용자 계정을 생성합니다. WSL 터미널을 열고 root 계정으로 로그인한 뒤 adduser 또는 useradd 명령어를 사용하여 사용자를 생성합니다. 여기서는 ‘teacher’ 계정을 생성해보도록 하겠습니다. 패스워드 설정까지 완료합니다.
root@MY-DESKTOP:~# adduser teacher
Adding user `teacher' ...
Adding new group `teacher' (1001) ...
Adding new user `teacher' (1001) with group `teacher' ...
Creating home directory `/home/teacher' ...
Copying files from `/etc/skel' ...
Enter new UNIX password:
Retype new UNIX password:
passwd: password updated successfully
Changing the user information for teacher
Enter the new value, or press ENTER for the default
Full Name []:
Room Number []:
Work Phone []:
Home Phone []:
Other []:
Is the information correct? [Y/n] Y
이후 WSL 터미널을 닫아줍니다. 이후 검색 또는 실행 (Win+R) 창을 열고 윈도우 명령 프롬프트(cmd)를 검색하여 실행시켜줍니다.
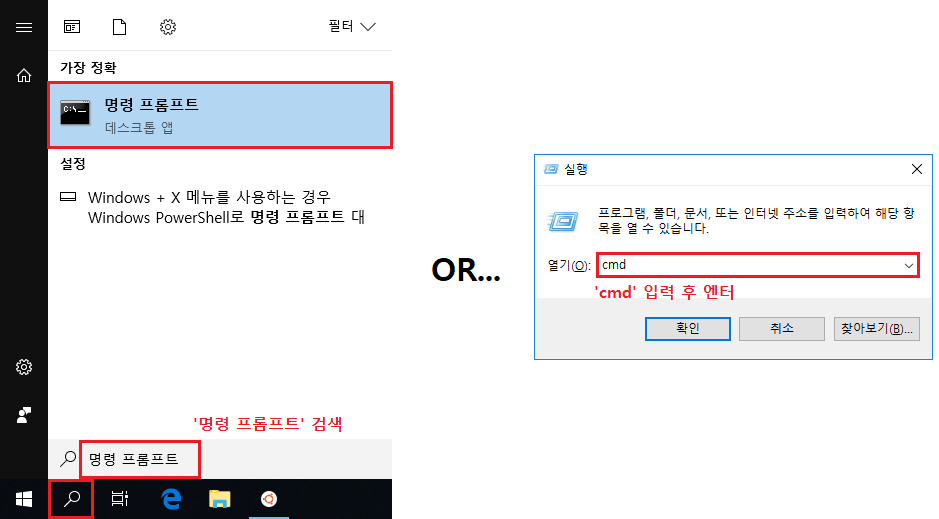
명령 프롬프트를 열었다면 다음 명령어를 입력합니다. <username> 항목에는 teacher를 입력했습니다.
ubuntu config --default-user <username>
상황에 따라 아래 방법을 사용해도 됩니다. (위 방법에 성공하면 다음으로 건너뛰어주세요.) 하단의 명령어를 입력합니다.
LxRun.exe /setdefaultuser <username>
이후 sc 명령어로 LxssManager 서비스를 재시작합니다.
sc stop LxssManager sc start LxssManager
이제 기본 로그인 사용자가 변경되었을 것입니다. WSL 터미널을 다시 열어보겠습니다.
사용자가 teacher로 변경되어 있음을 알 수 있습니다.