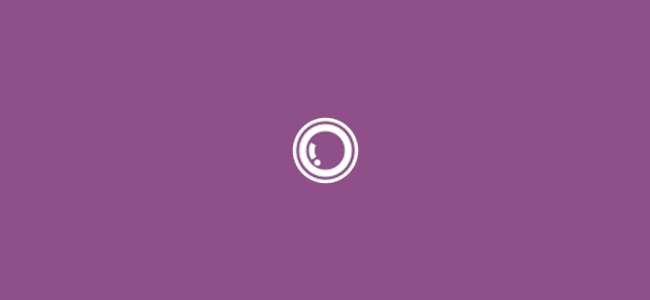Screentik – 유용한 스크린샷 캡처 도구
블로그나 개인 업무를 할 때 마다 스크린샷 캡처를 자주 사용하게 됩니다.
개인적으로 이스트소프트사의 알캡처(Alcapture)를 사용하고 있었으나 조금 더 깔끔한 인터페이스를 원했고 알툴즈 업데이트 프로그램 때문에 알캡처 대체 프로그램을 찾게 되었습니다. 아직까지 다른 캡처 프로그램은 너무 무겁거나 기능에 제한이 있어서 적절한 대안이 없었습니다.
그러다가 Microsoft 스토어에서 괜찮은 앱을 발견했습니다. 아무래도 유니버셜 앱이 설치가 편리하고 금방 익숙해지기 때문이 아닐까 싶은데 실제로도 쉽고 가볍게 사용할 수 있습니다.
Screentik 설치 방법
Screentik 스크린샷 캡처 프로그램은 알캡처에서 지원했던 기능을 90% 지원합니다. 따라서 조금만 숙지하면 편리한 캡처를 할 수 있는 환경이 만들어집니다.
먼저 이 앱은 유료입니다. 간혹 구매자를 위한 할인을 진행하기도 하지만 12,400원이라는 가격을 지불해야 하기 때문에 만만치 않기는 합니다.
- 공식 홈페이지 : http://screentik.com/
- Microsoft 스토어 앱 페이지 : https://www.microsoft.com/ko-kr/p/screentik-screenshot-tool/9n1q2vprnxrc
Microsoft 스토어에서 구매를 완료하면 스토어 페이지에서 원클릭으로 설치가 가능합니다. 이후 해당 앱을 실행해주세요.
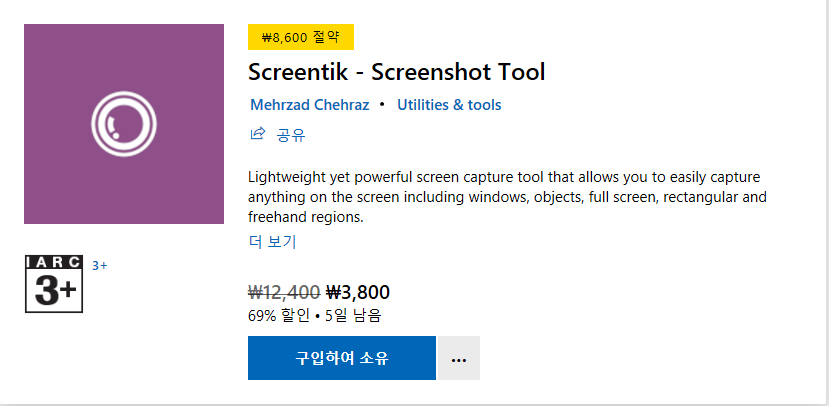
Screentik 사용 방법
사용 방법은 간단합니다. 인터페이스가 간결하게 나타나있고 각 버튼별로 캡처 방법이 다릅니다.
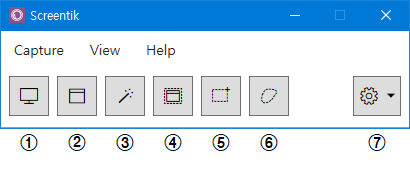
- ① : 전체 화면 캡처
- ② : 현재 활성화된 윈도우 창 캡처
- ③ : All-In-One 캡처 (창 내의 주요 레이아웃 단위로 캡처)
- ④ : 윈도우 창 캡처
- ⑤ : 사각형 캡처 (범위를 드래그하여 지정한 후 캡처)
- ⑥ : 프리핸드 캡처 (범위를 그린 후 캡처)
- ⑦ : 설정
원하는 캡처 방식의 버튼을 클릭하거나 단축키를 입력하면 자동으로 캡처 화면이 나타납니다. 예를 들어 아래와 같이 사각형 캡처를 사용하는 경우 특정 영역을 드래그하여 마우스를 놓는 순간 캡처가 됩니다.
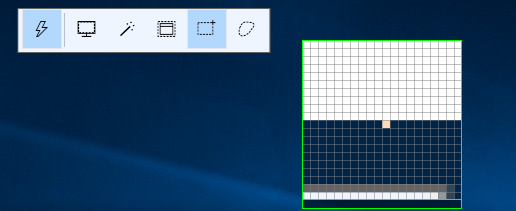
이외에도 옵션에서는 다양한 기능을 사용할 수 있습니다. 물론 인터페이스도 원하는대로 조정할 수 있습니다. 어렵지 않게 해당 메뉴를 찾을 수 있을 것입니다.
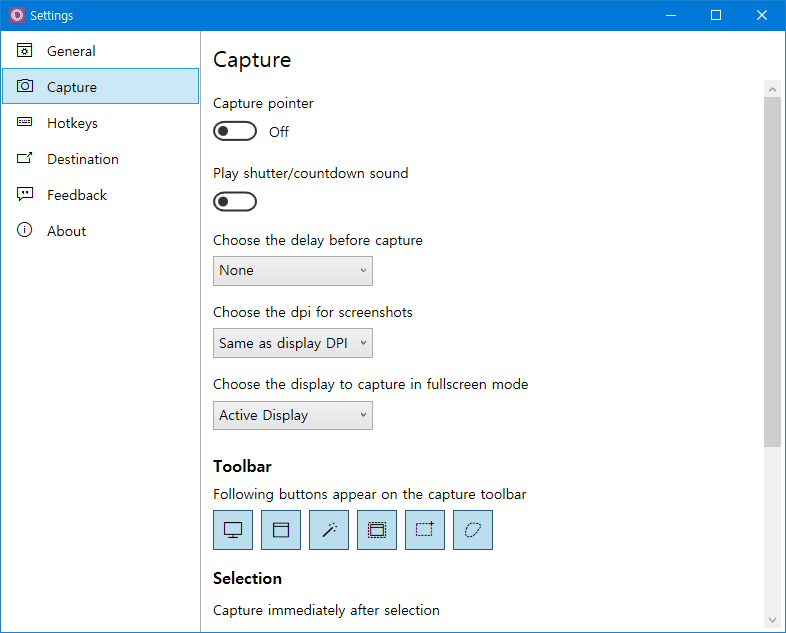
- 캡처 사운드 켜기/끄기
- 클립보드로 즉시 복사하기
- 특정 이름 포맷으로 자동 저장하기
- 마우스 커서 포함하기
- 다중 모니터 캡처
부록
Screentik의 자동 저장 포맷은 다음과 같이 구성되어 있습니다.
(사용 예 : $Y$M$D 로 지정할 경우 – 20180101.png로 저장됨)
| 포맷 | 용도 | 예시 |
|---|---|---|
| $Y | 연도 | 2018 |
| $M | 월 | 11 |
| $D | 일 | 07 |
| $H | 시간 | 06 |
| $N | 분 | 30 |
| $S | 초 | 50 |